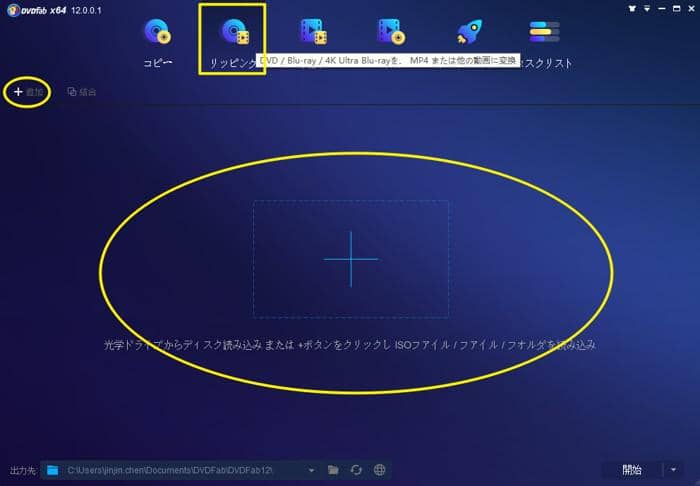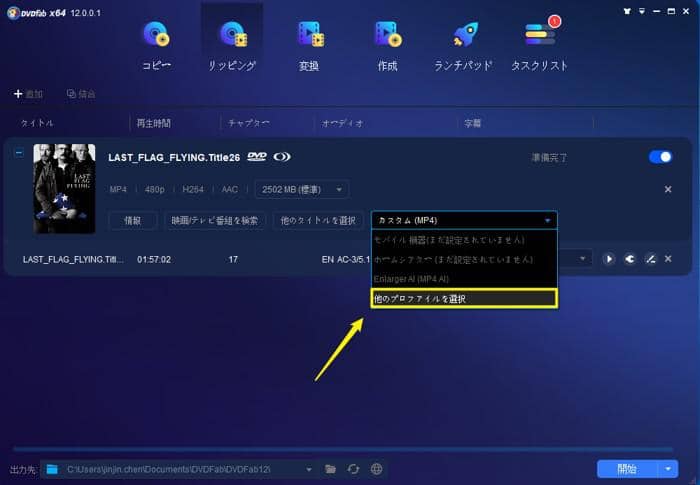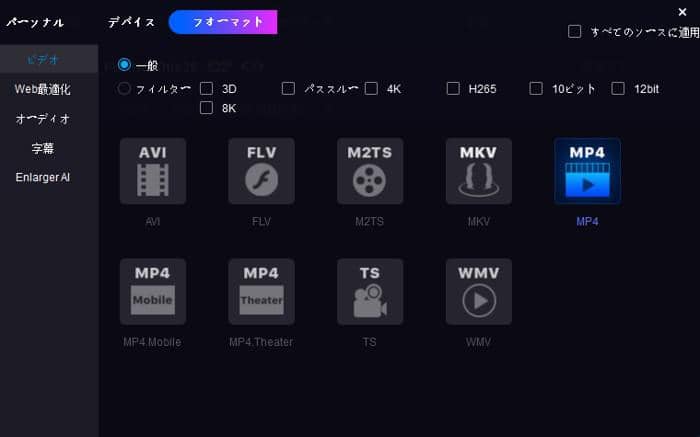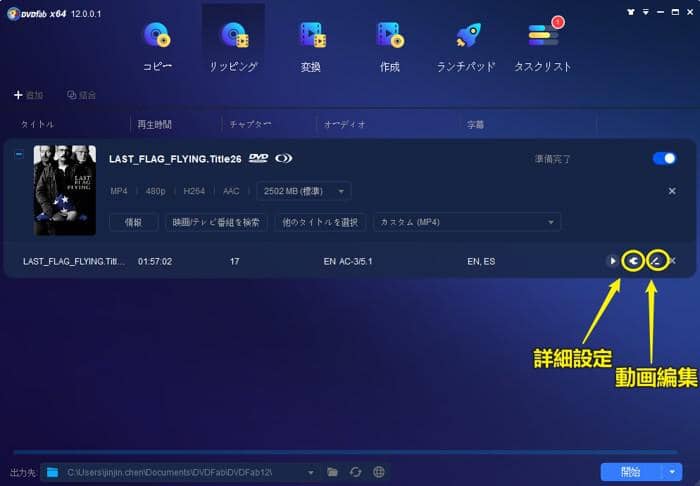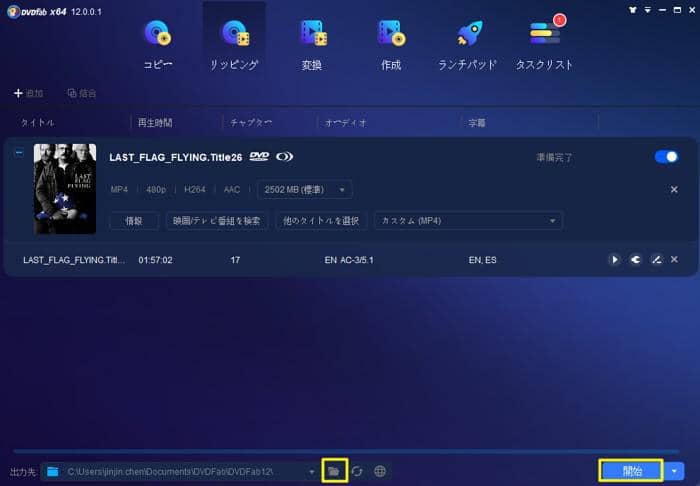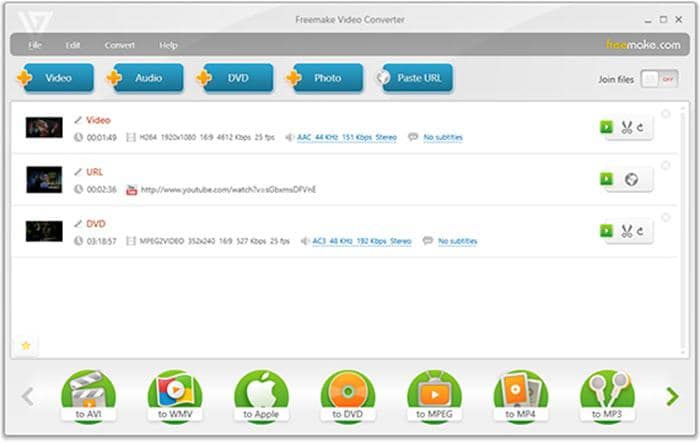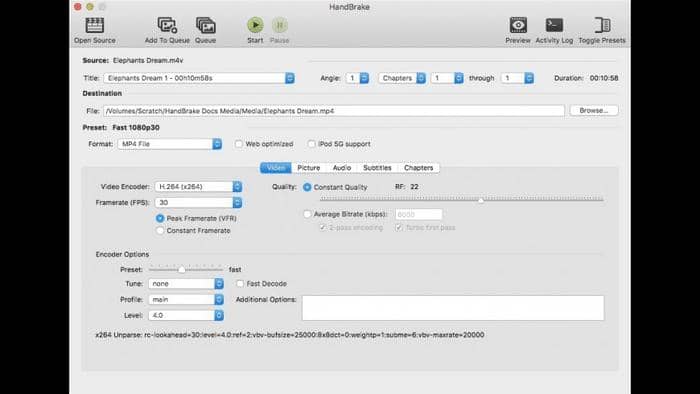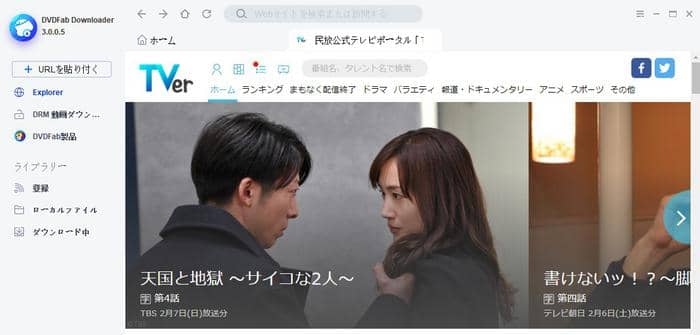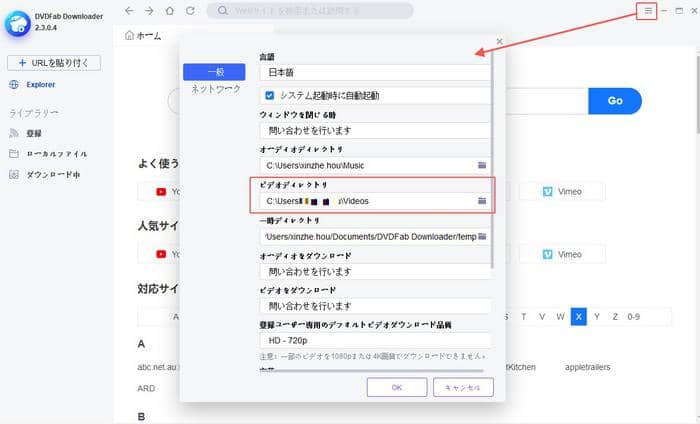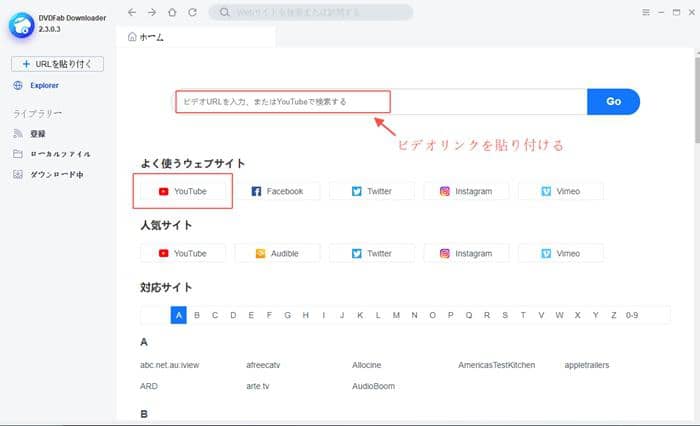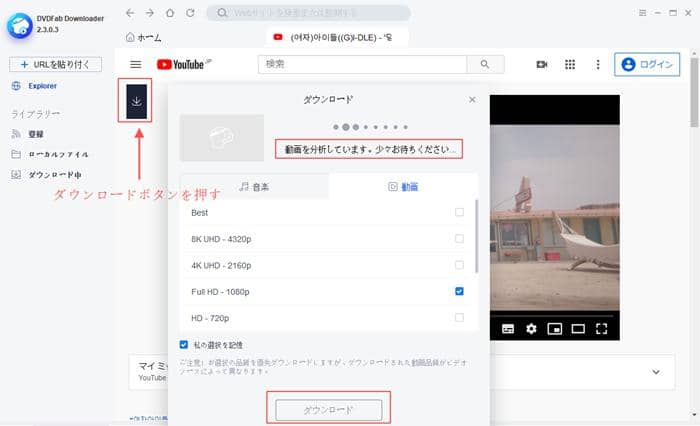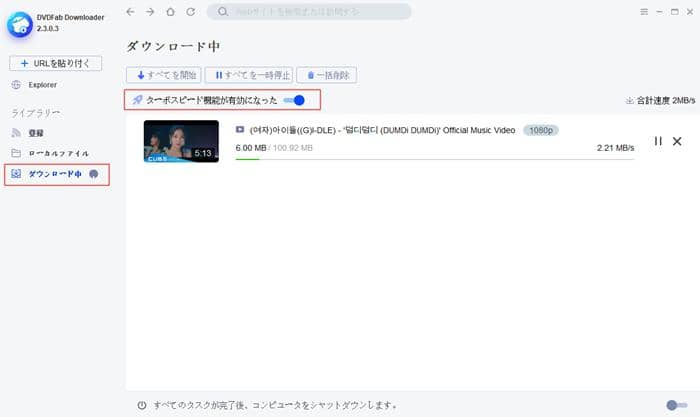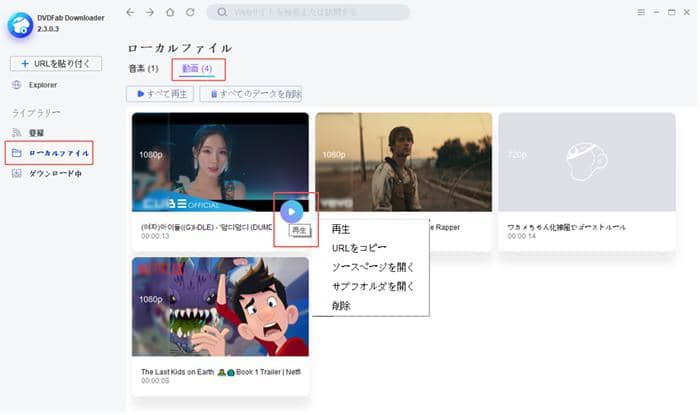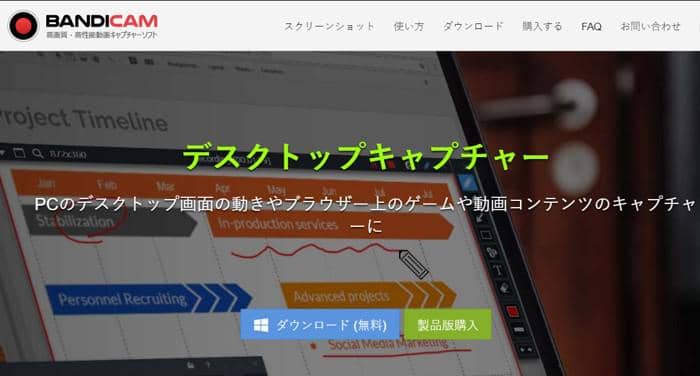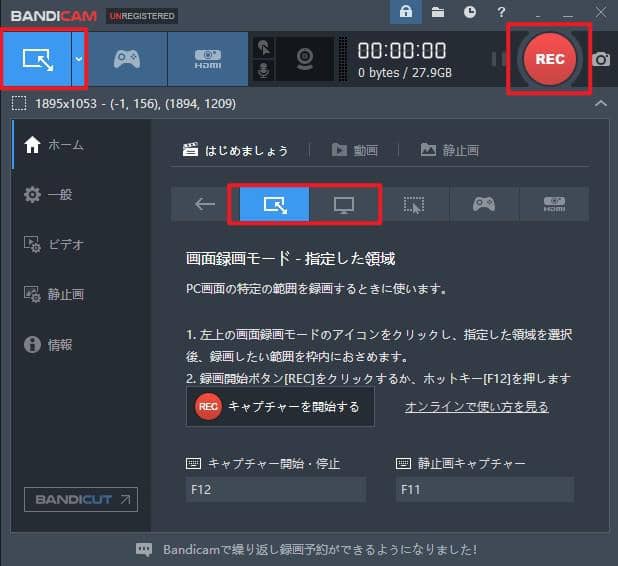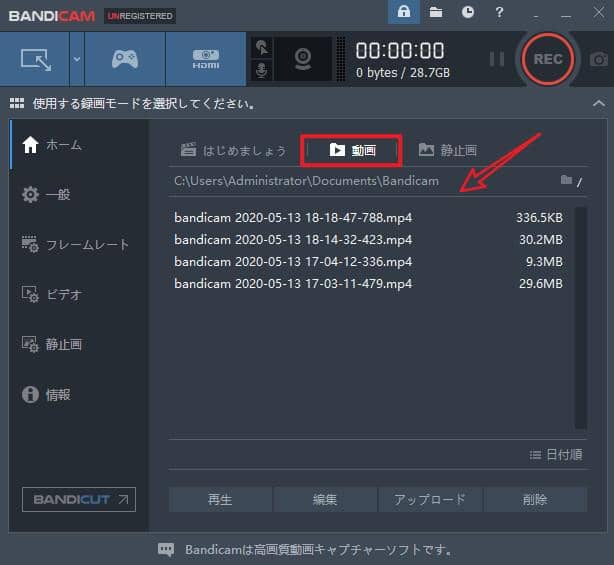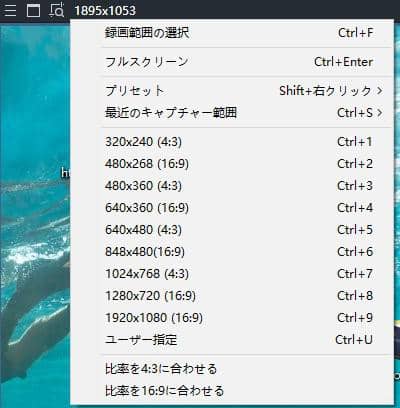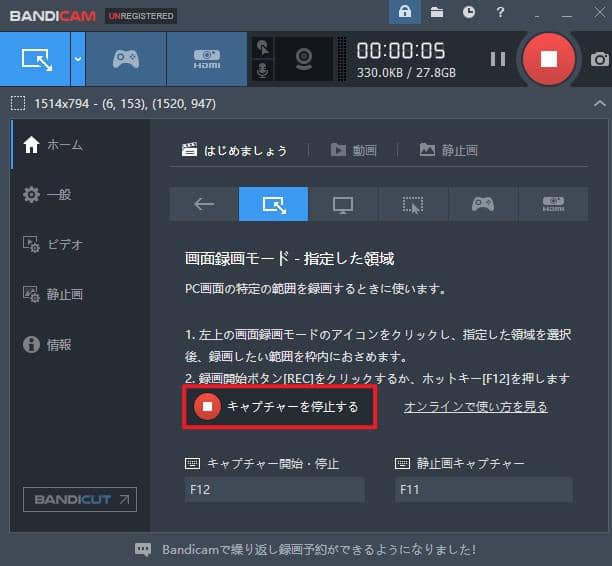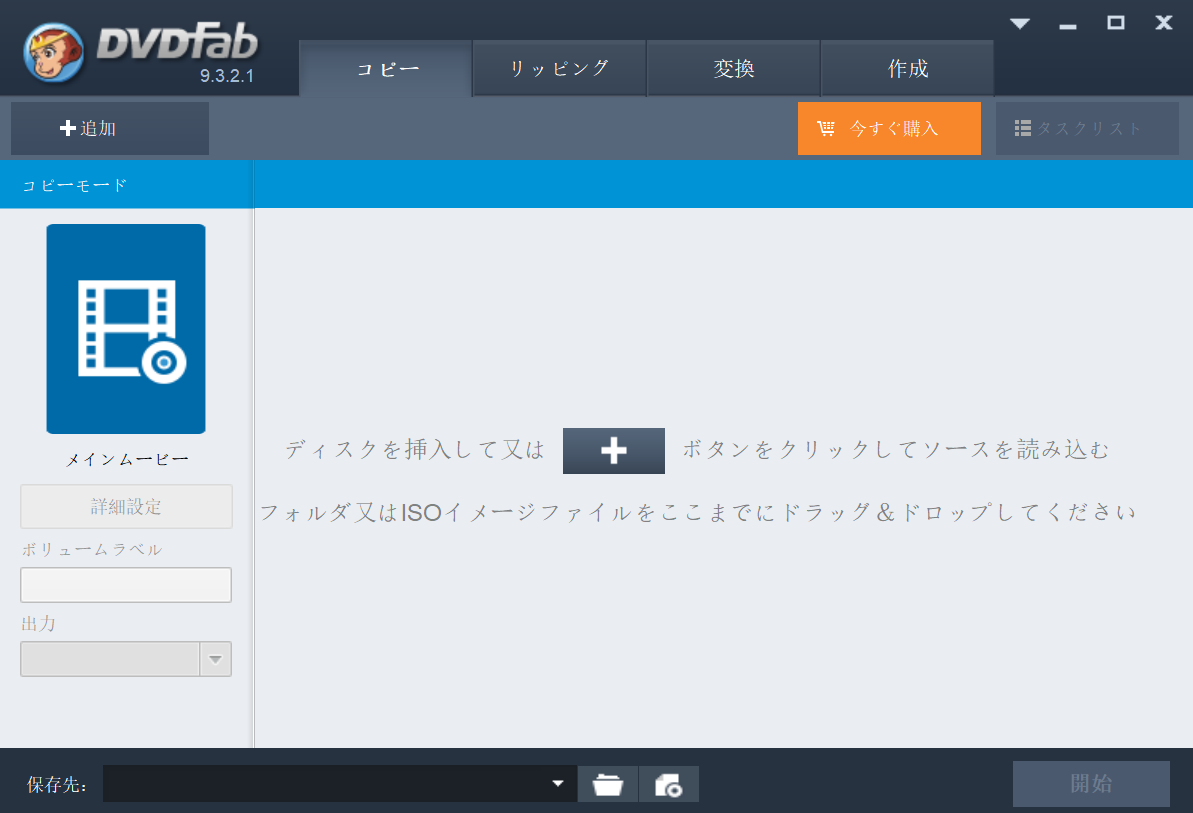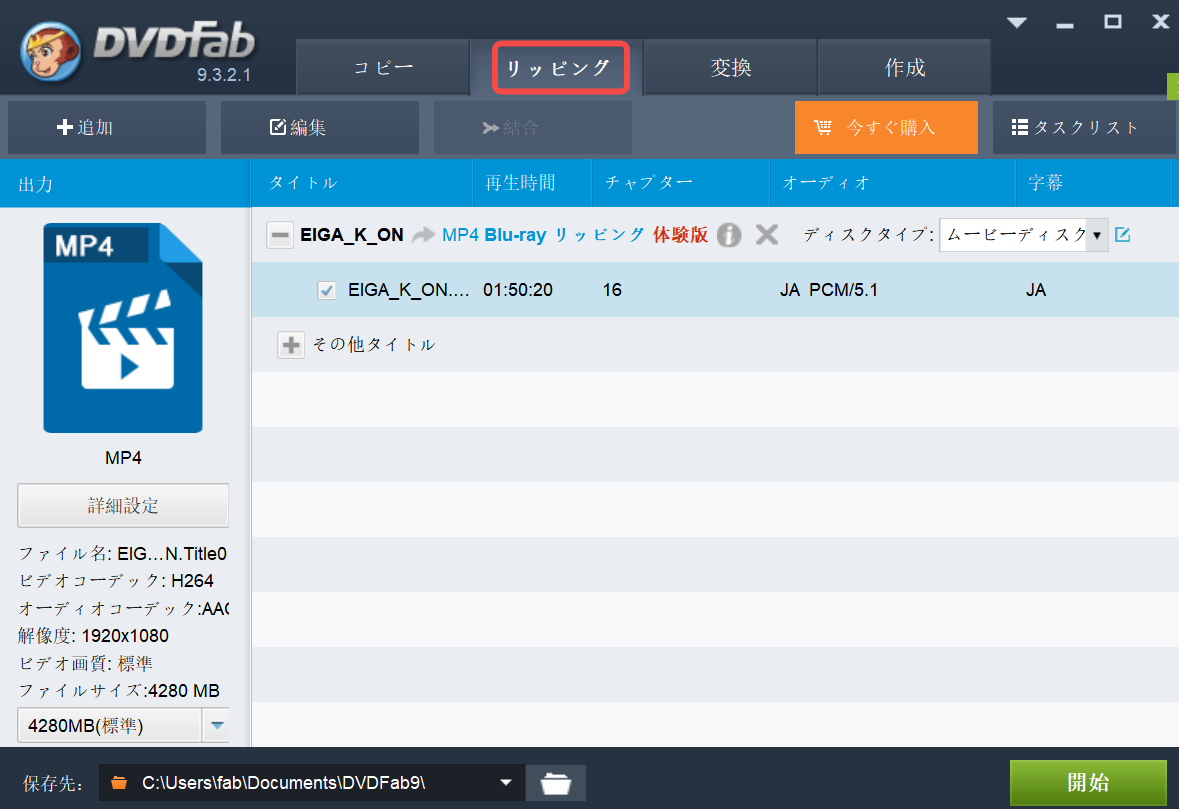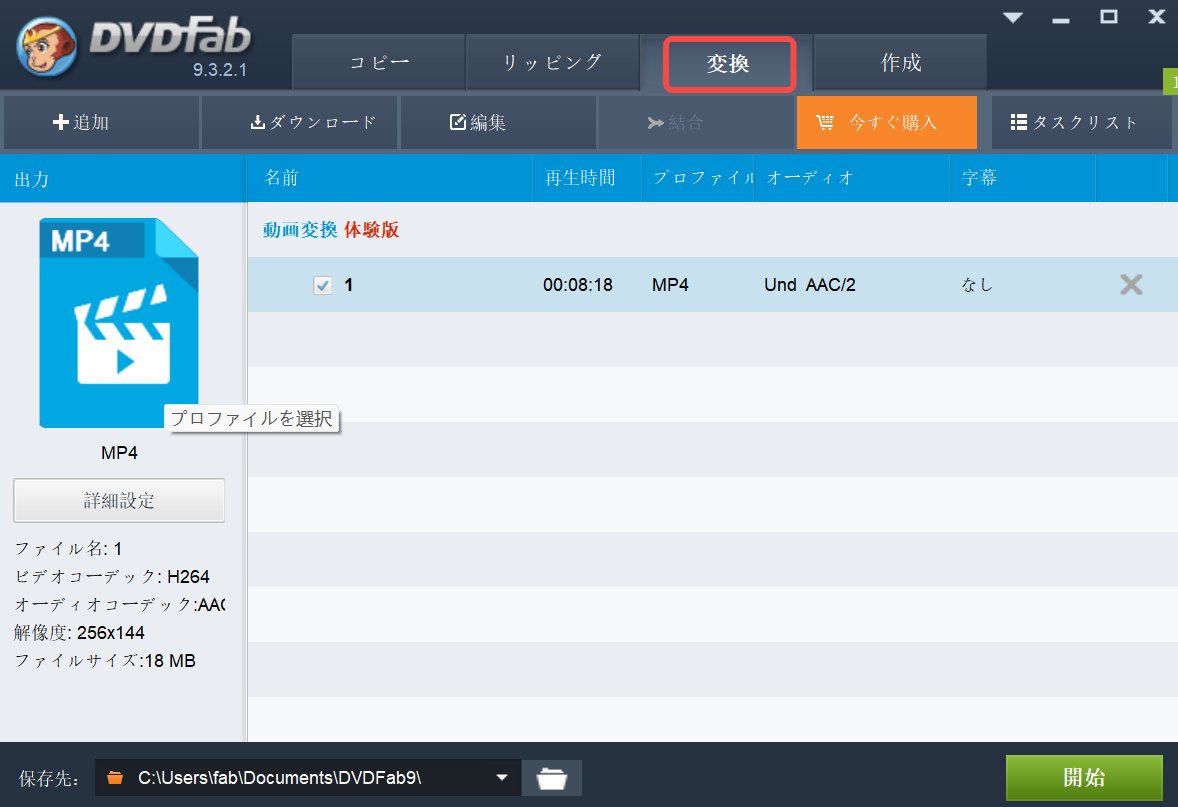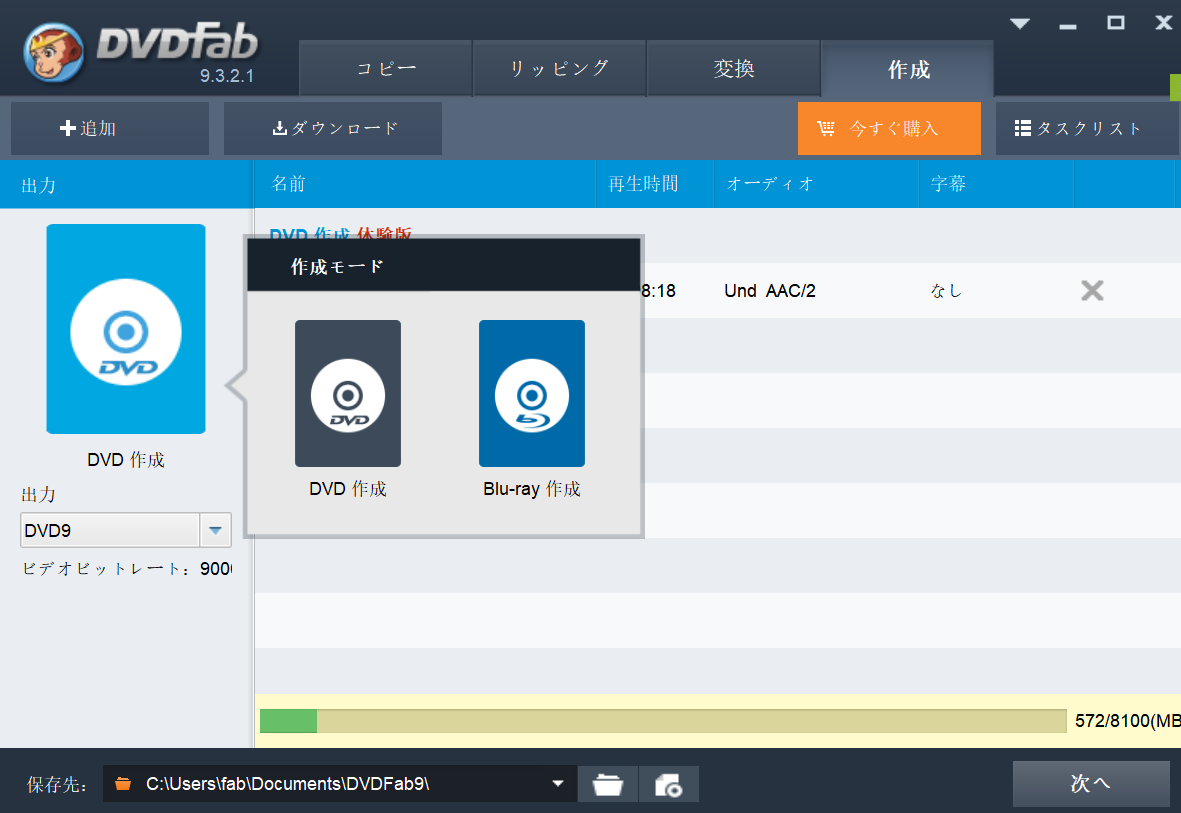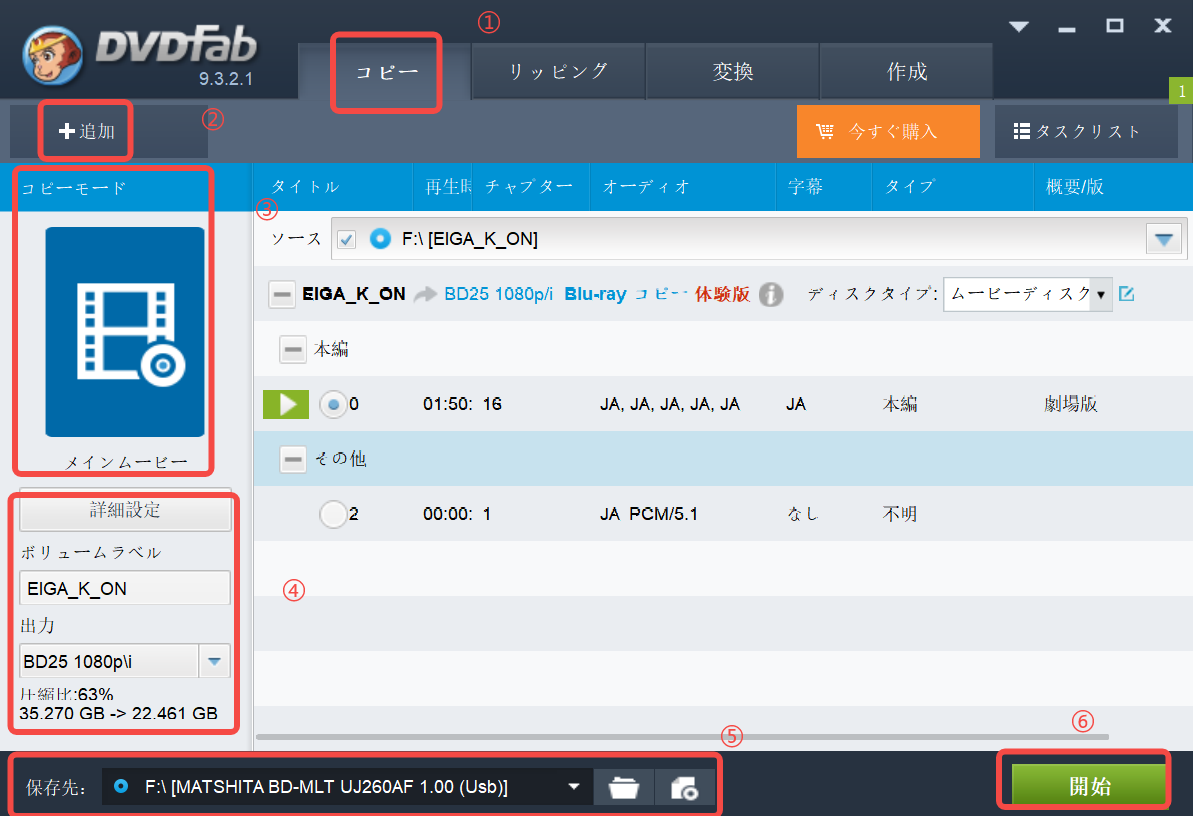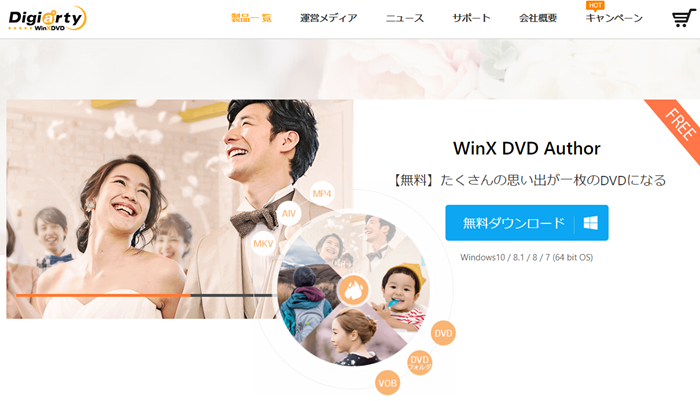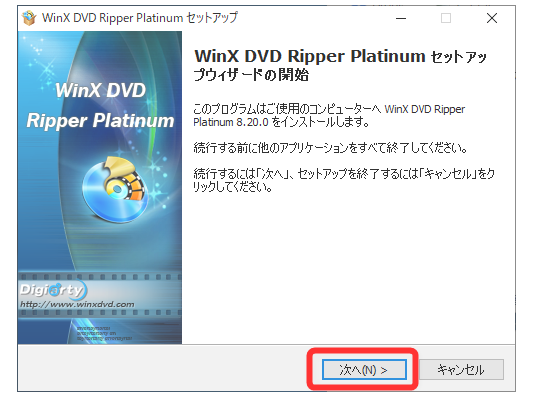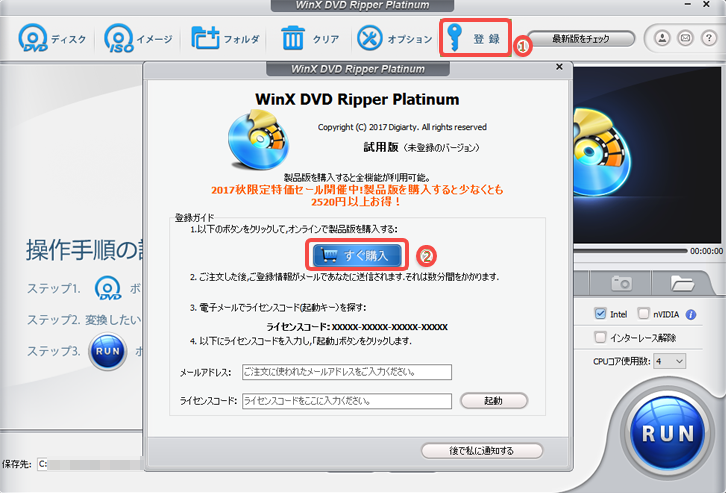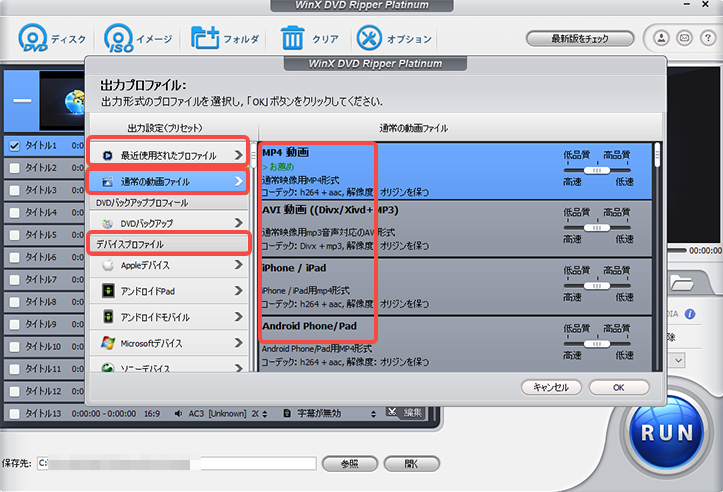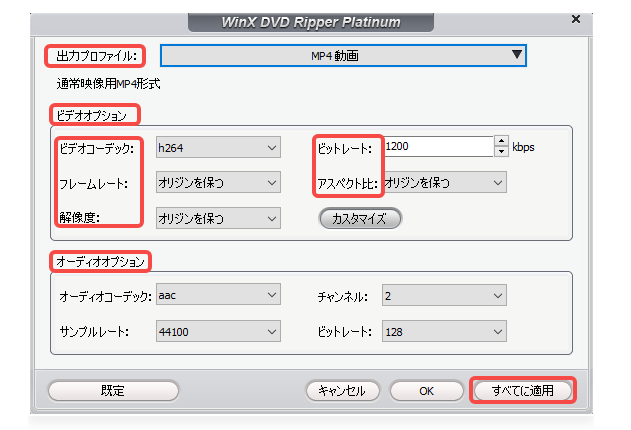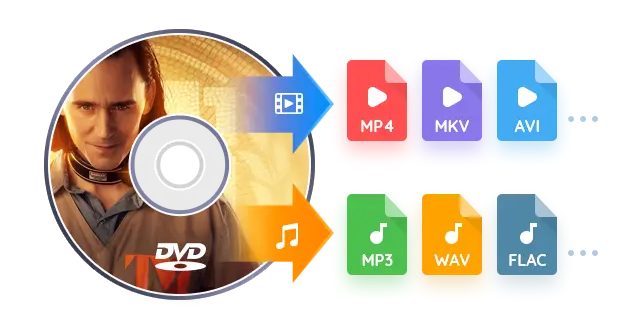DVDをリッピングすることは、DVDソースをより効率的に自由に利用できる有効な方式です。DVDをリッピングしておけば、自分で撮影したホームビデオのDVDをこれからもデータで残すことができたり、それらの映像或いは好きな映画などをDVDドライブ以外の移動端末で、例えばスマホで見ることもできます。DVDリッピングソフトとして、Winx DVD Ripperはよく言及される製品です。
1. WinX DVD Ripper Platinumはどこがいい?
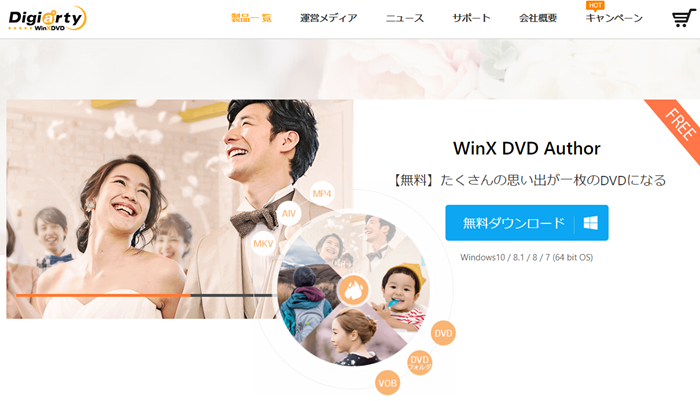
「Winx DVD Ripper Platinum」とはDigiarty Software社よりリリースされ、DVDから動画データを抽出して保存するために特化したDVDリッピングソフトです。
DVDコピーやDVDリッピングソフトとして有名なWinX DVD Ripper Platinumは、市販やレンタルのDVDのコピーガードを解除する同時に、ISOファイルに圧縮まで行われるし、DVDソースを任意の動画形式にロスレスで高速に変換できます。わずか数分間でDVDをMP4動画フィアル(H.264)に変換することが可能になり、早い変換速度がその最大の特徴です。
1.1 WinX DVD Ripper Platinumの機能・特徴
WinX DVD Ripper Platinumには無料版と有料版があります。Winx DVD Ripper無料版はWinx DVD Ripper有料版と比べて機能的に制限されている部分があるが、無料でDVDをMP4にリッピングするのはできます。WinX DVD Ripper Platinumのメリットが以下のようにあります:
- 多種のコピーガード解除に対応
- ハードウェアアクセラレーション対応
- 高速にDVDを動画に変換する
- ISOファイルへの圧縮に対応
- 無料版が利用できる
- 有料版は4,000円ぐらいというリーズナブルな価格で手に入る
- 使用方法はシンプルで分かりやすい
1.2 WinX DVD Ripper Platinum無料ライセンスコードについて
WinX DVD Ripper Platinumを利用するには、ソフトを購入して、ライセンスコードを取得する必要があります。Winx DVD Ripper公式サイトによると、今は15周年スペシャルセールが実施中なので、8月31日までではWinX DVD Ripper Platinum永久ライセンス版が年間ライセンス版と同じ値段で買えます。
WinX DVD Ripper Platinum永久ライセンスを手に入れたい方にとっては貴重な機会ですね。ホームページではWinx DVD Ripper製品版を無料で使用できるバージョンも提供されているので、「製品版を無料体験」ボタンをクリックすることでインストーラーをダウンロードできます。
2. どう使う?WinX DVD Ripper Platinum使い方や圧縮方法
2.1 WinX DVD Ripper PlatinumでDVDを変換
STEP1:インストール
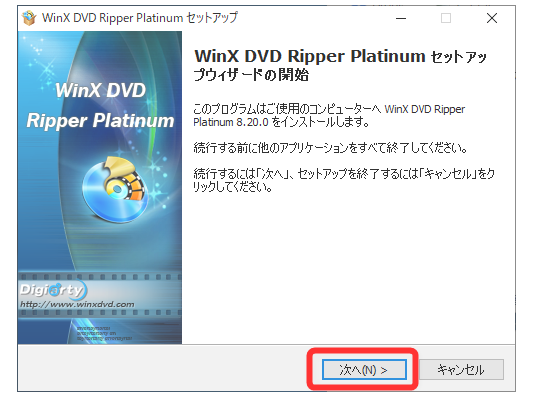
まずはホームページにある無料体験「無料ダウンロード」のボタンをクリックして、最新版のWinX DVD Ripper Platinumをダウンロードしてインストールしてください。そしてダウンロードアイコンをダブルクリックし、そのままインストールすればいいです。セットアップウィザード起動の前に「セットアップに使用する言語の選択」が表示されます。
初めにインストール中「日本語」を選択すればWinX DVD Ripper Platinumの初回起動時から日本語で表示されます。インストールの各設定が終わったら、セットアップウィザードが閉じてからWinX DVD Ripper Platinumが起動します。
STEP2:ライセンスを取得し、製品に登録
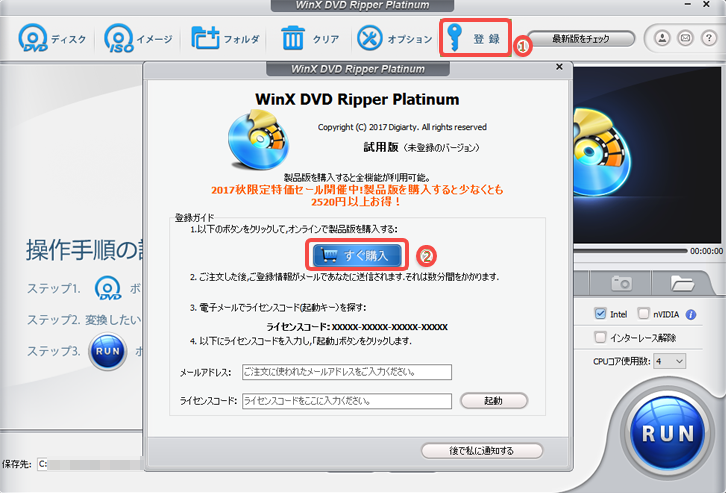
次に、製品の購入リンクとライセンスコード入力画面が表示されます。ライセンス登録を行う場合は「すぐ購入」ボタンをクリックして購入してください。試用版をそのまま使う場合は「後で私に通知する」ボタンをクリックして進みください。
Winx DVD Ripper Platinum 無料 ライセンス コードをお持ちの場合、該当の枠にWinx DVD Ripper Platinum 無料 ライセンス コードとメールアドレスを入力し、Winx DVD Ripper Platinum ライセンス コードでWinx DVD Ripper Platinum 永久ライセンスを入手します。ライセンスを取得したら、これでメインウィンドウが表示されます。
STEP3:DVDをロードする
光学ドライブにDVDを挿入し、インタフェースの左上の「DVDディスク」をクリックします。ISOイメージ化されるDVDソースやDVDフォルダをリッピングする場合、右にある「ISOイメージ」か「フォルダ」のボタンをクリックします。DVD変換の基本手順としては、DVDの追加>出力形式を選択>RUNで変換開始だけです。
STEP4:出力プロファイルを設定
出力プロファイルの選択画面が表示されると、5つのモージュールが選択できます。
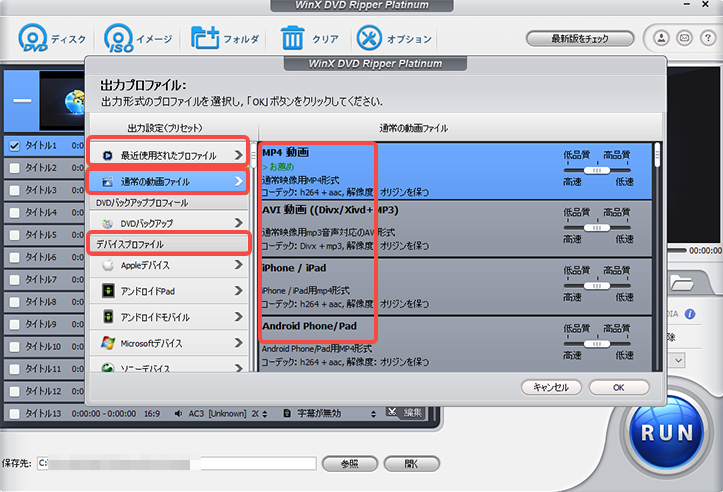
- 通常の動画ファイル:MP4、MKV、AVIなどの通常映像用動画形式に出力する
- DVDバックアップ:DVDをコピーしたりISOイメージファイルにコピーして保存したりする。このモジュールでは、メインタイトルコンテンツコピー・フルタイトルコピー・ISOイメージへのクローン・フォルダにクローンが行えます。
- デバイスプロファイル:各種のデバイス(スマートフォン・タブレット)に対応した動画のプロファイルが選ばれ、お使っているデバイスの上必要なのを選択できる。
- Webビデオプロフィール:Youtubeなどの動画サイトに対応した動画のプロファイルに出力する。
- 一般的なビデオ/音楽プロフィール:Windows/Mac OS用の動画プロファイルや、音楽ファイル例えばMP3、AAC、AC3などの音声形式として出力できます。
STEP5:詳細設定を編集と出力場所を設定
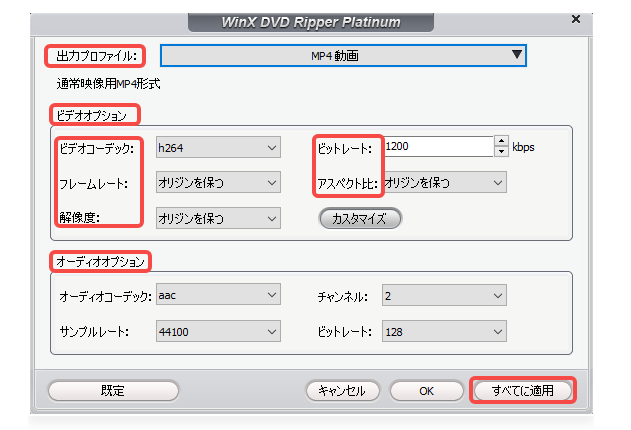
画質、タイトル、各詳細設定を行う場合、リスト右上の設定ボタンをクリックしましょう。コーデックやフレームレート・ビットレート・解像度やアスペクト比の変更などのビデオオプション、コーデック・サンプルレート・チャンネル・ビットレートなどのオーディオオプションが設定できます。
リスト右側の「編集」をクリックすることで、タイトルの編集ウィンドウが表示され、オーディオのボリューム調整や、字幕の合成・クロッピング・トリミングを行うことができます。そして、「参照」ボタンをクリックして、ウィンドウ下部の「保存先」から動画を保存するフォルダを指定できます。
設定が完了したら、「RUN」ボタンをクリックしましょう。リッピングが開始されます。リッピングが完了すると「すべての動作が完了しました」と表示されます。「OK」ボタンを押してインタフェースに戻ると、リッピングされたファイルを確認できます。これでDVDを変換するプロセスが完了しました。
2.2 WinX DVD Ripper Platinum圧縮する方法
WinX DVD Ripper Platinum圧縮のも簡単です。WinX DVD Ripper PlatinumはDVD変換ソフトだけでなく、ISO圧縮ソフトでもあります。よく市販されているDVD9を片面1層(DVD5)にコピーしたいなら、圧縮しなければなりません。
WinX DVD Ripper Platinumは、コピーカードとリージョンコードを解除しながら、超大サイズの映画DVDを高速に片面2層を片面1層に圧縮できます。WinX DVD Ripper Platinum圧縮機能を利用して、DVD片面2層を1層にコピーする方法をここにも簡単に述べましょう。
ソフトのインストールや起動する方法は前と同じなように、圧縮したいDVDソースの追加方法もほぼ同じで進めば、DVDを圧縮しバックアップする準備ができました。そして、出力のプロファイルを選択し、「PCの通常映像」→「MP4動画 (MPEG4)」の順番で選択してください。「参照」ボタンをクリックし、動画ファイルの保存先を選択したら、「RUN」ボタンを押して、片面2層のDVDソースを片面1層への圧縮作業が始まります。
3. WinX DVD Ripper は危険?危険性、評判を了解しておく
3.1 Winx DVD Ripper Platinumのディメリット
WinX DVD Ripper PlatinumはDVD変換を有効で高速に行えますが、機能性に少し物足りない点があります。以下ではWinX DVD Ripper Platinumのディメリットです。
- 無料版では動画データの再編集機能が未搭載
- Winx DVD Ripper Platinum 異常終了の状況が多い
- 無料体験版では変換・リッピング操作時間を僅か5分間に制限されている(つまり体験版なら、最初の4~5分しか変換できずに設定されます)
- DVDのコピー、リッピング、圧縮しかできないという限られている機能。DVDを作成したいのならこのソフトがお使いになれないです。
3.2 WinX DVD Ripper Platinum怪しいところ:無料版が5分しか利用できない
Winx DVD Ripper Platinumの無料版では、変換できる動画は5分に制限されています。そのため、無料版のWinx DVD Ripper PlatinumではDVD冒頭5分までしかリッピングできないのです。それに、無償バージョンアップデートと高度な編集機能も利用できないです。Winx DVD Ripper Platinum無料ライセンスコードを利用するには有料版を購入しか他にありません。体験版の制限を解除するには、製品を購入して、製品版に登録する必要があります。
3.3 Winx DVD Ripper Platinum 購入 危険?
WinX DVD Ripper Platinumは、Digiartyソフトウェア会社(Digiarty Software, Inc.会社)が開発したDVD作成フリーソフトです。そして、Digiartyソフトウェア会社は海外(中国)の会社です。海外のソフトですので、購入するには危険性が潜んでいるかどうかに心配している人が少なくないでしょう。「Winx DVD Ripper Platinum 購入 危険」などの疑問もよく見かけます。
ただし、Digiartyソフトウェア会社はWinX DVD Ripper Platinumという一つのソフトを開発しかありません。WinX DVD Ripper Platinumを除いてみると、WinX DVD Copy Pro、WinX DVD Author、VideoProcなど、数少なくないDVDなどのマディアを作業とするソフトウエアが他にもあります。
もし本当に心配するのなら、役に立つ検証方法として、GoogleでWinX DVD Ripper Platinumを検索すると、ウィキペディアでWinX DVD Ripper Platinum(英語)が見つかります。以上を総じて見れば、「Winx DVD Ripper Platinum 購入 危険」は確認できずに、Winx DVD Ripper Platinum は購入や使用する際信用できるソフトである事実を認めましょう。
4. WinX DVD Ripper Platinumを代替できるソフトってある?おススメみます!
WinX DVD Ripper Platinumは有名ですが、機能に制限多いことや購入する時の不便さなど、その怪しいところと危険性について検討を行う記事もネットに検索すれば非常に多いです。さて、一番使い勝手の良いDVDリッパーは何だろう。続いては、WinX DVD Ripper Platinumを代替できるDVDリッピングソフトをオススメします。それは、DVDFab DVDリッピングです。
4.1 一番おススメ!WinX DVD Ripper Platinumの代替ソフト1:DVDFab DVDリッピング
DVDFab DVDリッピングは、業界最強のDVD変換ソフトの一つとして、いうまでもなく一番オススメしたいです。
|
|
DVDFab DVD リッピングは、最新のディスクのDVDコピーガードさえ解除でき、DVDデータを目的の動画/音声形式に変換するソフト中の定番製品です。 |
|
このDVDFabを用いれば、たっだ3つのステップでDVDをMP4、MKV、AVI、FLV、WMV、M2TSなどの様々な動画フォーマット、或いはiPhone / iPad / iPod/サムスン/Google/マイクロソフト/Sony/Amazonなどのデバイスで使用される動画ファイルに変換し、またはDVDから音声を抽出してMP3、AAC、FLAC、WAVなどの音声フォーマットにロスレスで変換できる最高のソフトの一つです。
WinX DVD Ripper Platinumができないことを一気に解決してゆく!
最新のGPU(ハードウェア)アクセラレーション機能とバッチ処理機能を搭載し、超手軽な操作方法でDVD動画のと同等の画質をロスレスで超高速でデコード・エンコードできるのがDVDFabDVDリッピングの特徴です。
それに、無料版でもDVDの編集に対応するので、自由にカスタマイズできるこの機能性満載のDVD変換ソフトは、 比較的安価な価格でDVDリッピングに必要なすべてを提供します。
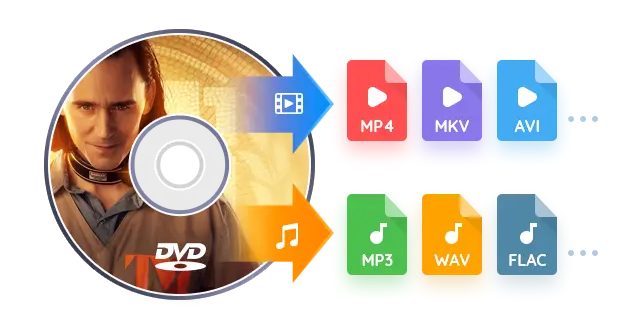
最長30日間と長続く全機能無料体験資格!
有料のソフトですが、使用するにはお金を払わなければいけないとは限らないんです。DVDFabでは有料ソフトでも30日間という長引く間の無料試用チャンスをご用意しています。30日間では、全機能無制限に最大3枚までのDVDを抽出してMP4などお好きな形式として保存できるので、確実にある正々堂々の無料チャンスです!
4.2 WinX DVD Ripper Platinumの代替無料ソフト2:DVD HD Decrypter
DVDコピーを主な業務としていて、開発終止となっていたDVD Decrypterとは違い、DVD HD DecrypterはDVDFabにより開発され、DVDリッピングとコピーガード解除を主な作業とする完全無料なDVDバックアップ専用のソフトです。
DVDをコピーしたり、リッピングしたりすることが簡単に速いスピードで完成できます。DVD HD Decrypterは、DVDコピー、DVDリッピングやDVD動画変換などの機能を一部提供しています。
4.3 WinX DVD Ripper Platinumの代替無料ソフト3: DVD Shrink
DVD Shrinkは完全無料なDVDリッピングソフトで、お金を一切かけずにDVDをコピー・リッピングできる点が非常に魅力的ですが、コピー性能に限界があるという最大のウイークポイントもあります。そして、開発が終了しているのに従い、コピー性能には限界があります。
非可逆的なMPEG-2圧縮アルゴリズムを使った原因で、DVDをコピーやリッピングするには圧縮を行い品質は避けられないほど落ちるのです。それに、Windows OSのみに対応できないのもMac OSユーザーにとっては不便です。
5. まとめ
この記事では、WinX DVD Ripper Platinumの詳細を詳しく説明いたしました。DVDをコピー、リッピング、特に固いコピーガードがかかっている市販DVDの場合、WinX DVD Ripper Platinumは無料で利用可能なツール・ソフトです。しかし、無料試用時間が5分しかないため、無料で試用できないとほぼ同じでしょう。
更に、DVDのコピーやリッピングだけに対応し、他に必要としている作業ができないという制限される機能性も少々物足りないと感じるでしょう。以上のディメリットを補充するには、DVDFabが一番おすすめです。WinX DVD Ripper Platinumに負けないほどのコピーガード解除能力とWinX DVD Ripper Platinumデモできない機能を持つゆえ、あなたに相応しい時代最強のDVD処理ツールです!
この記事は、最初WinX DVD Ripper Platinum使い方ご紹介~危険性も永久ライセンスコードの入手方法も検討に関する記事で記載されます。
#winx dvd ripper
#DVDFab