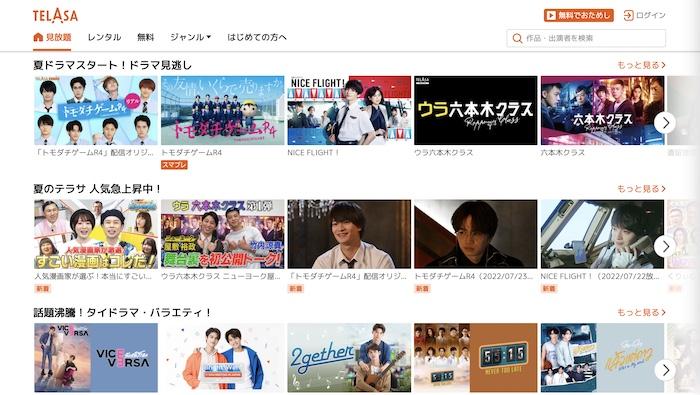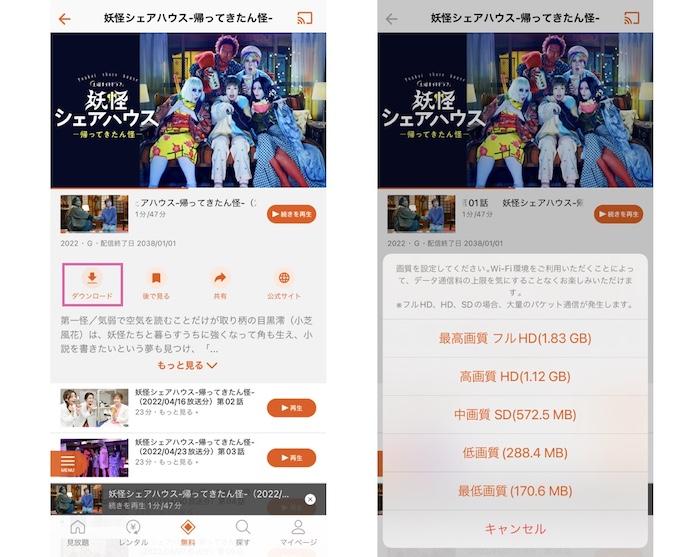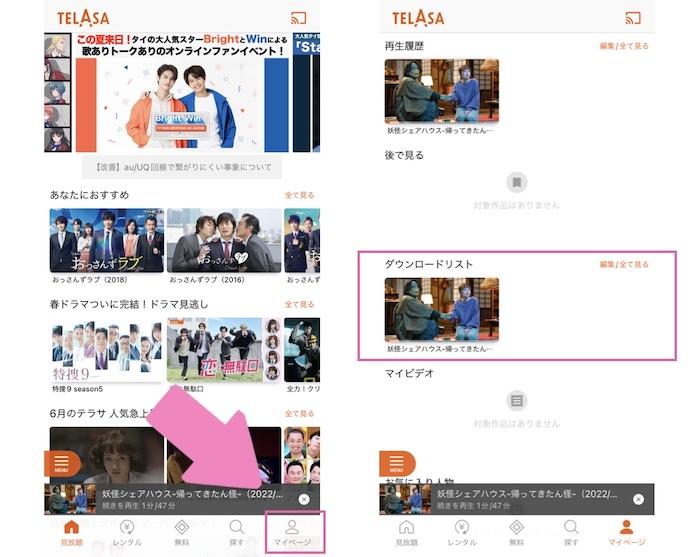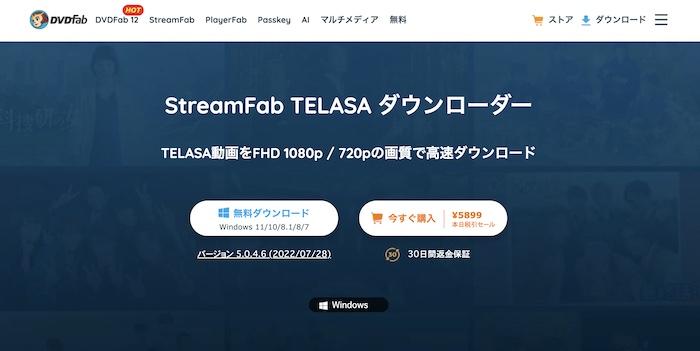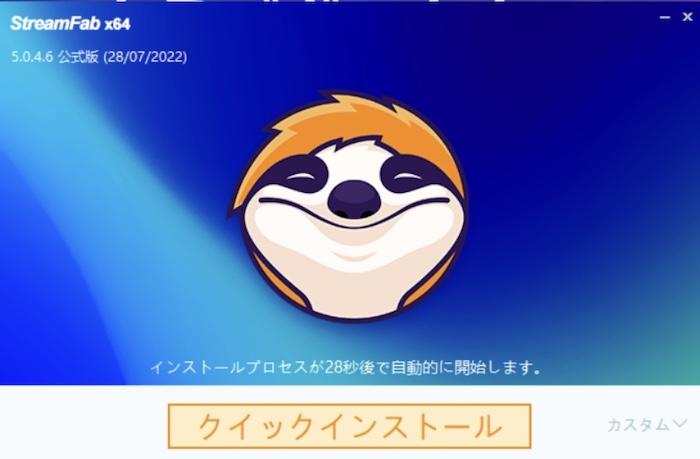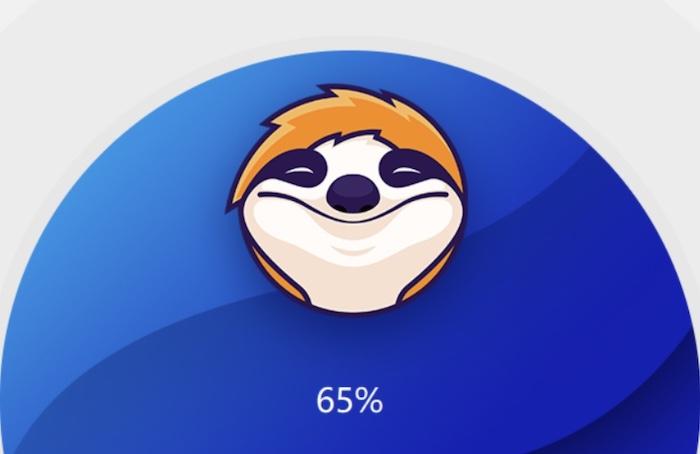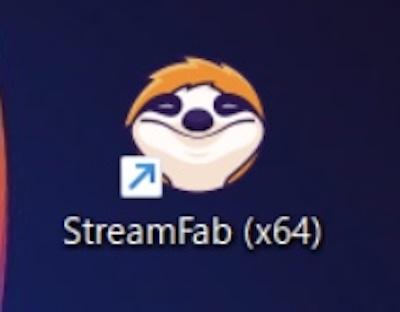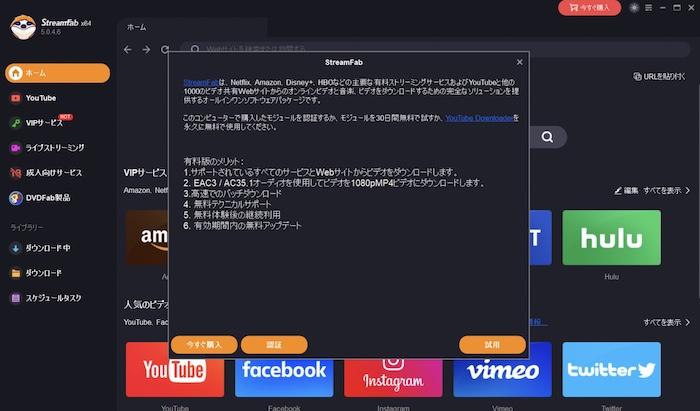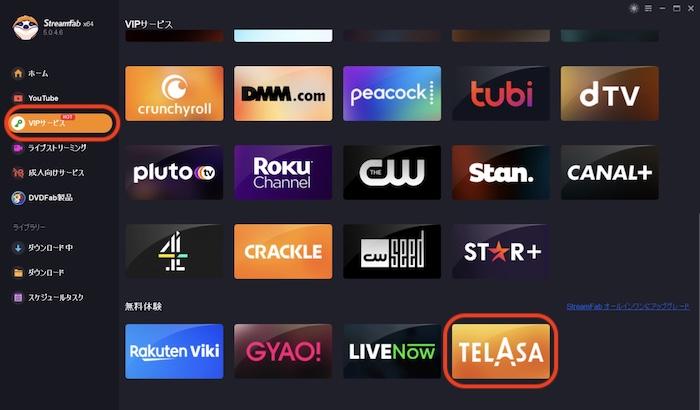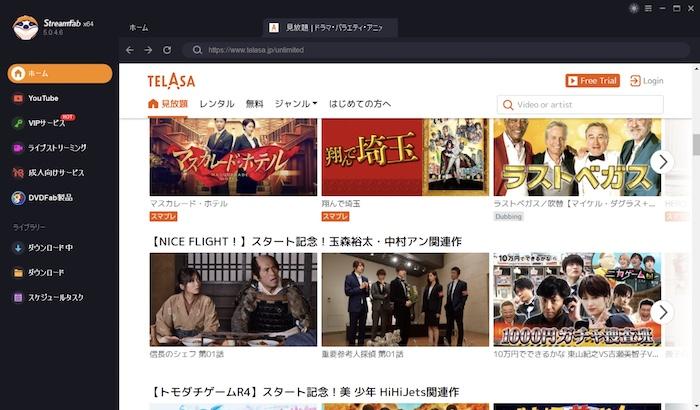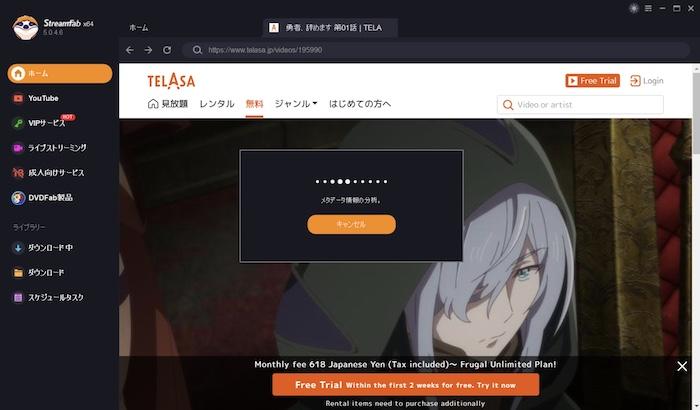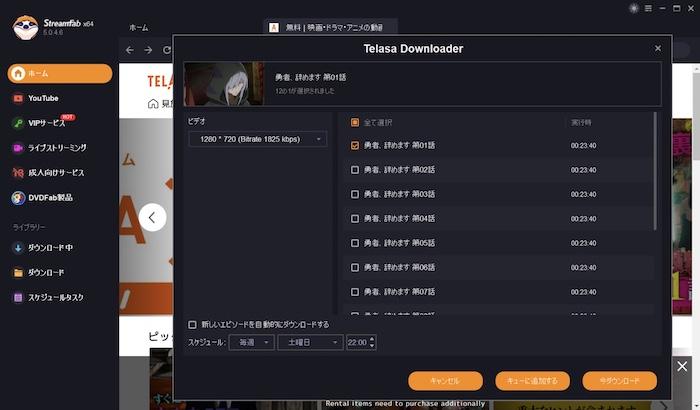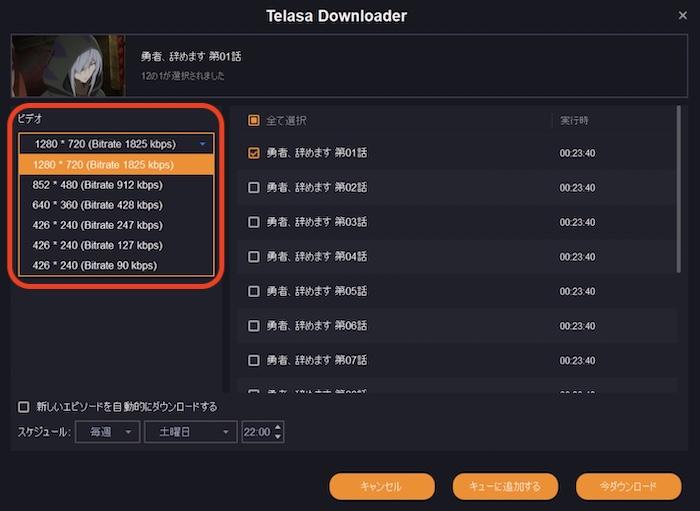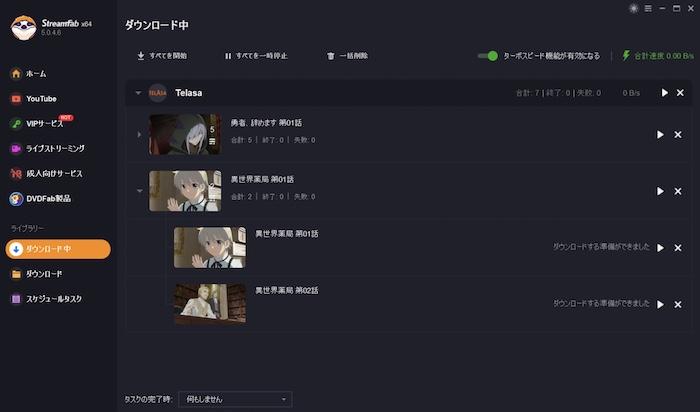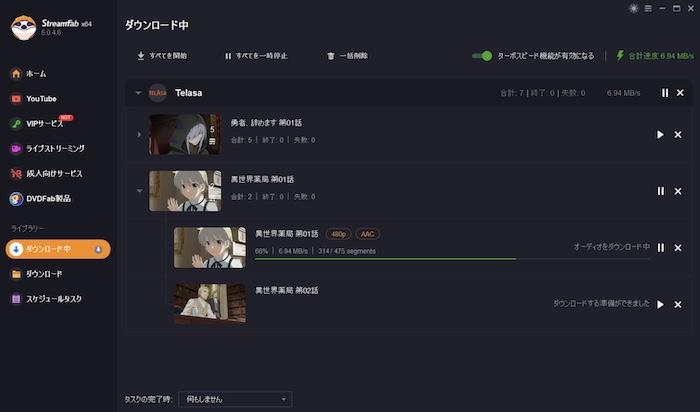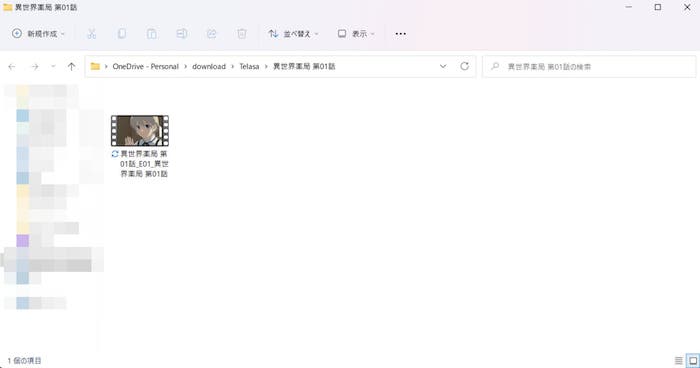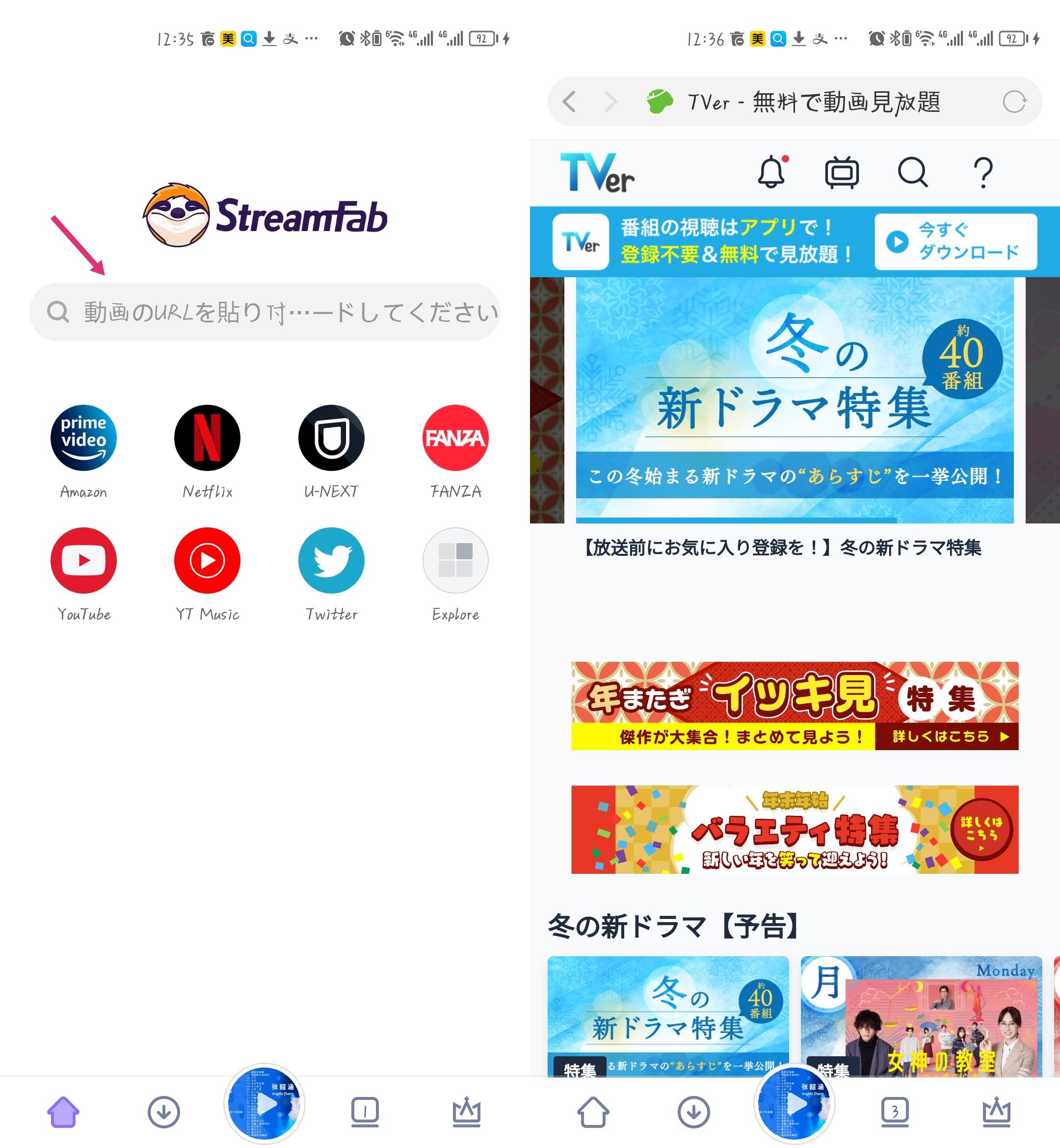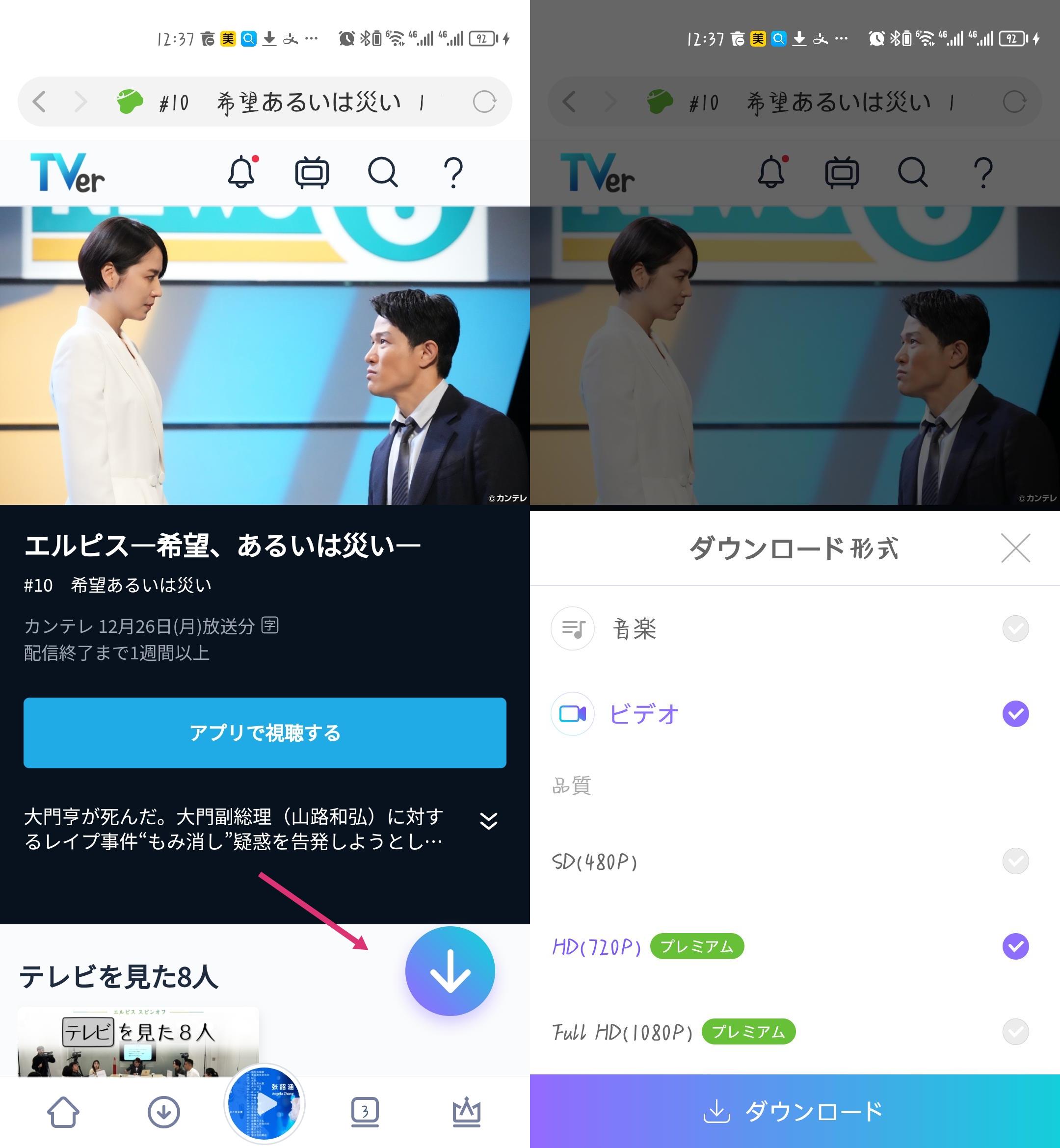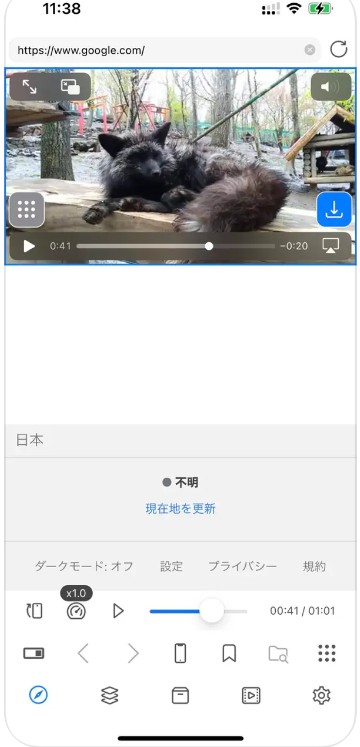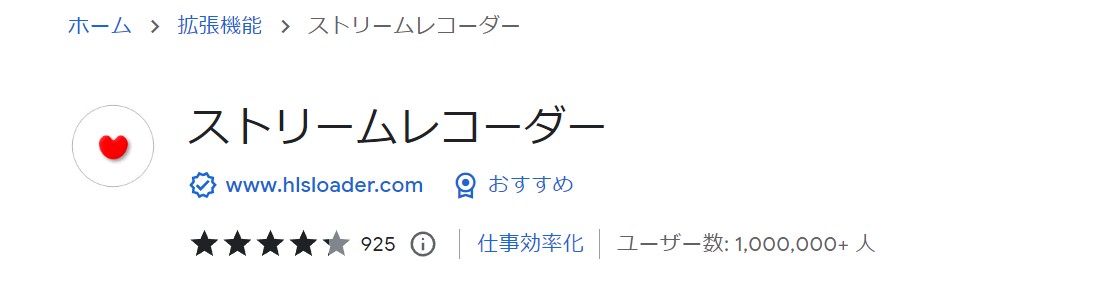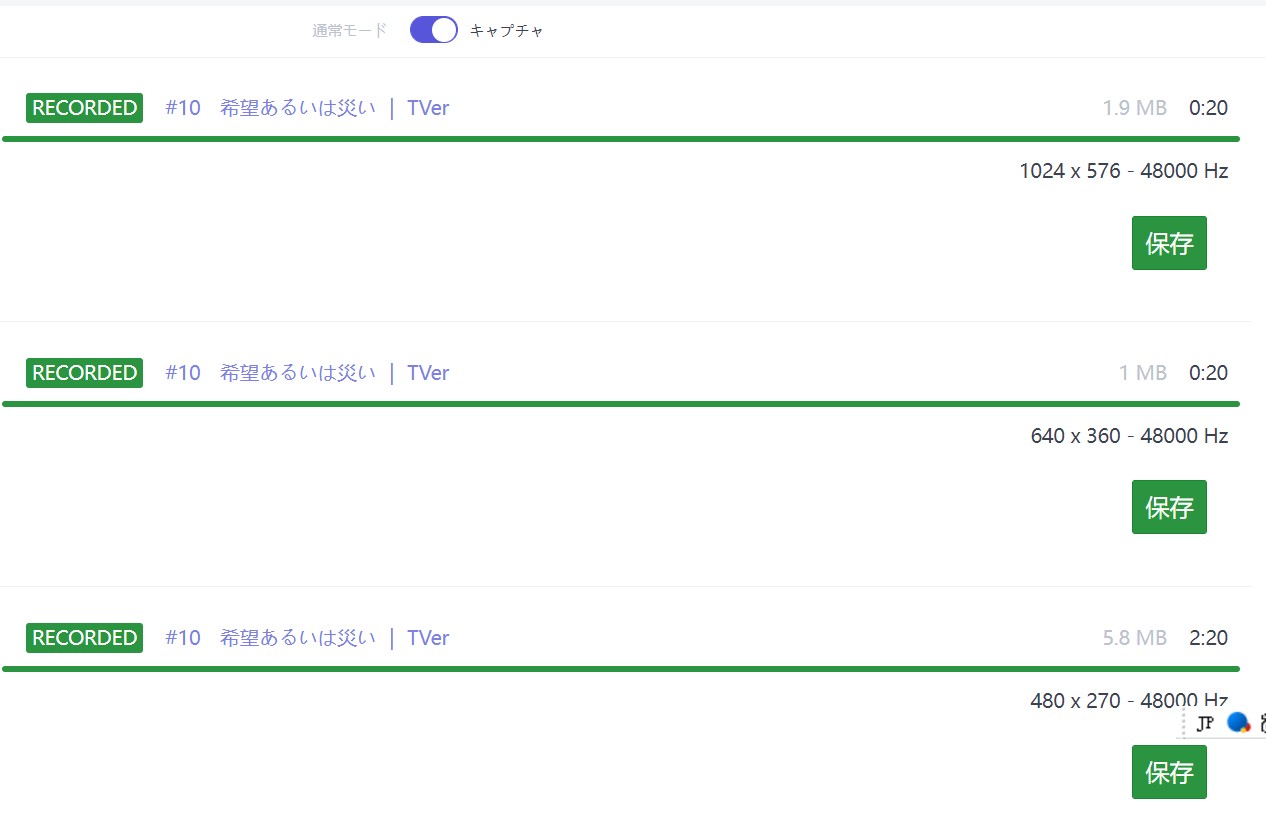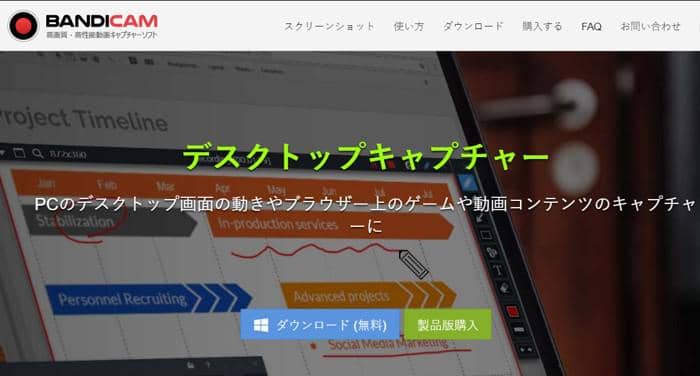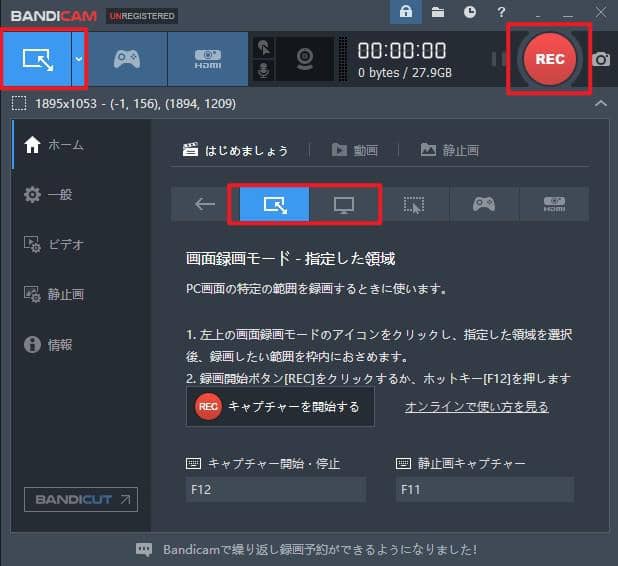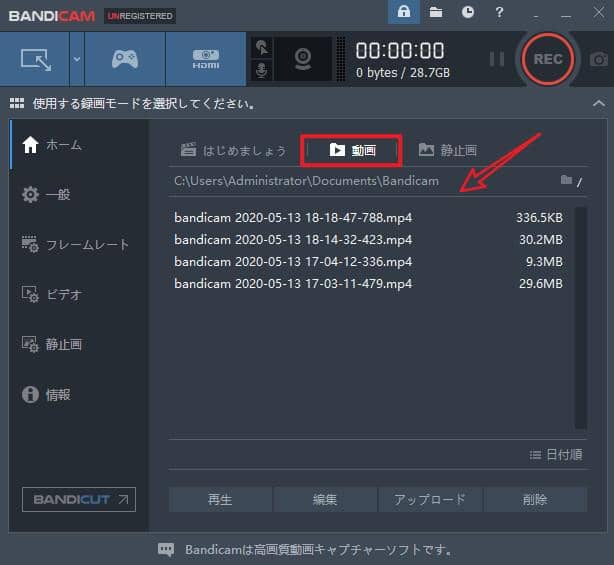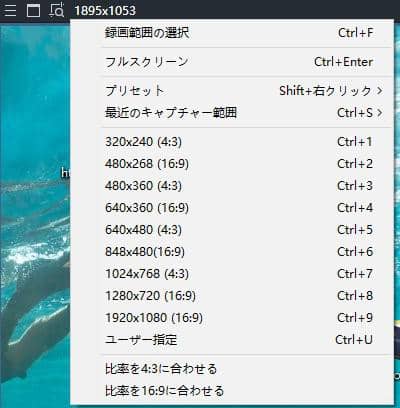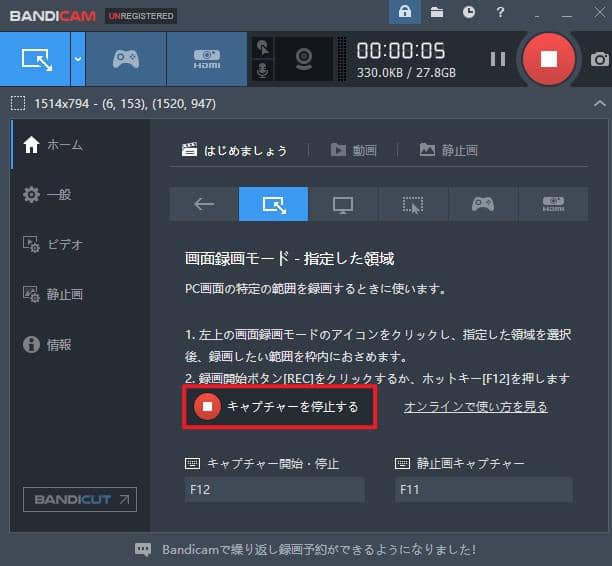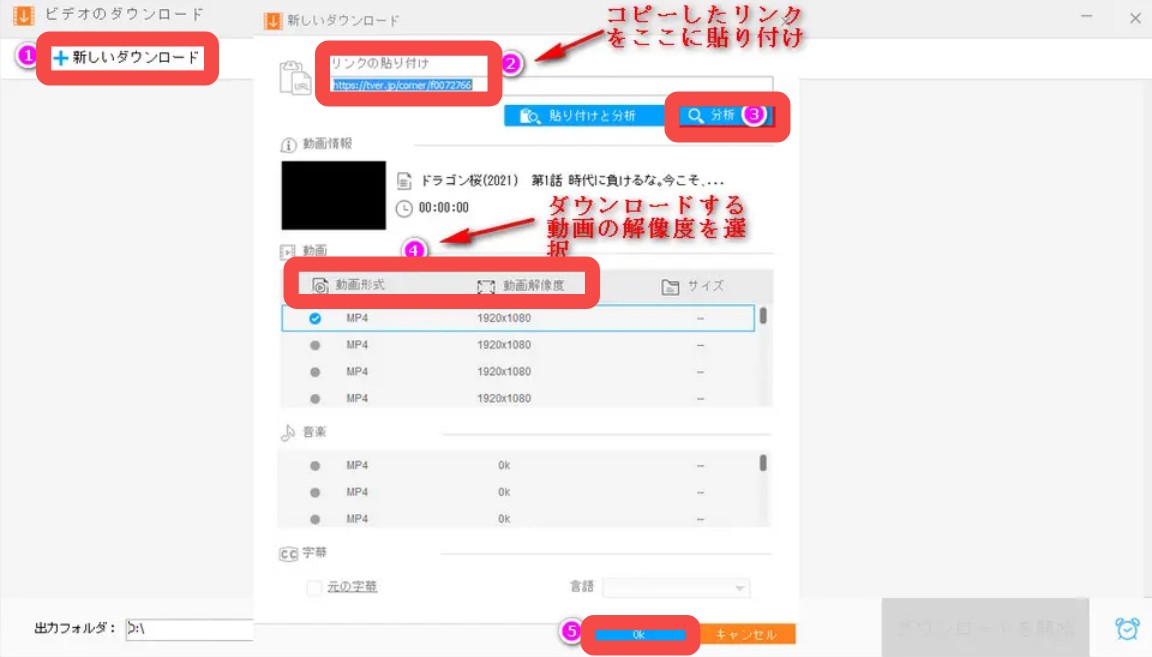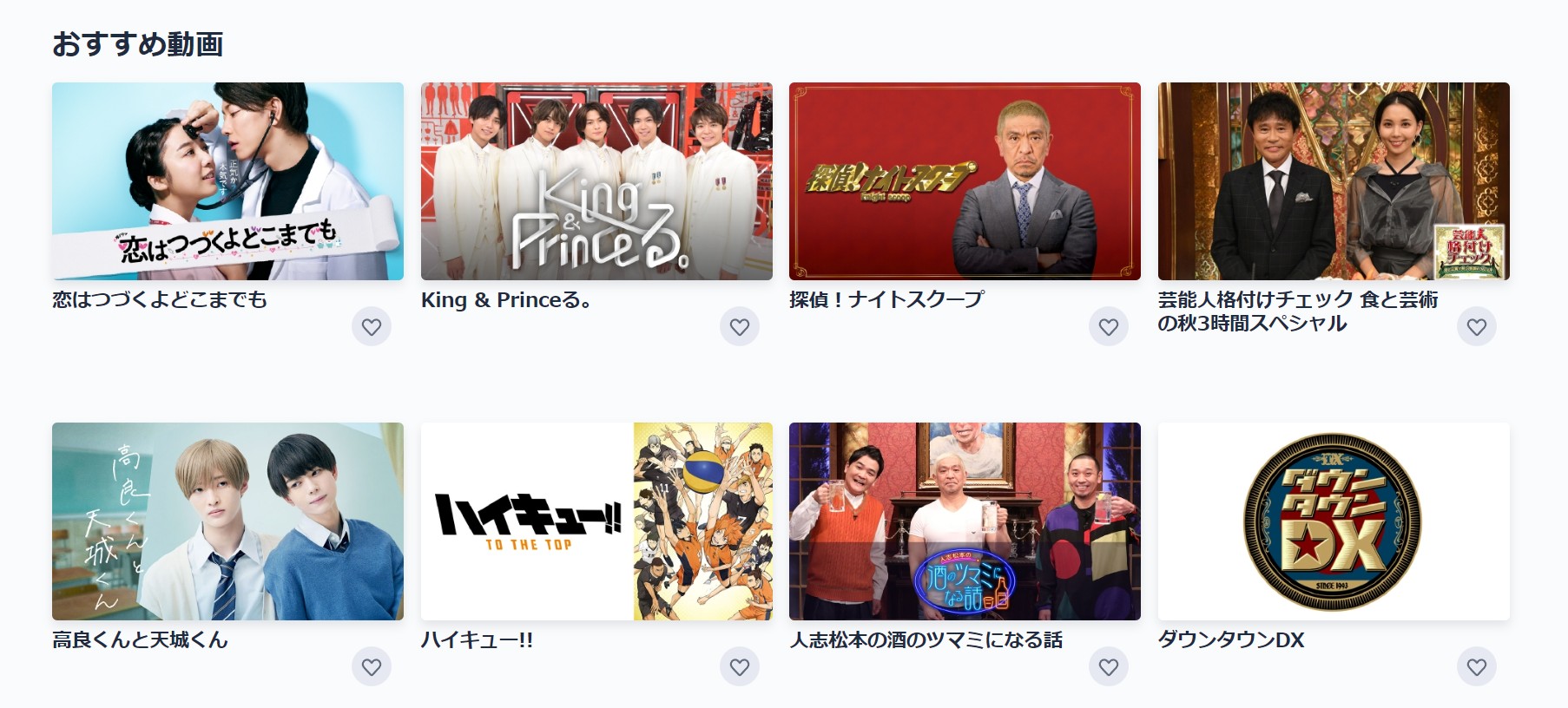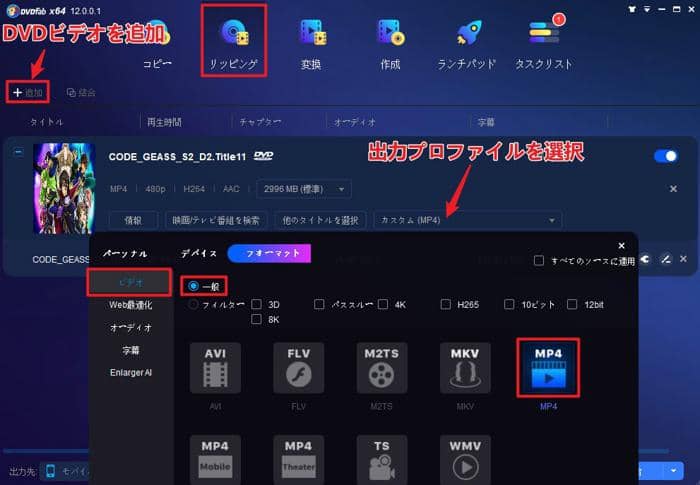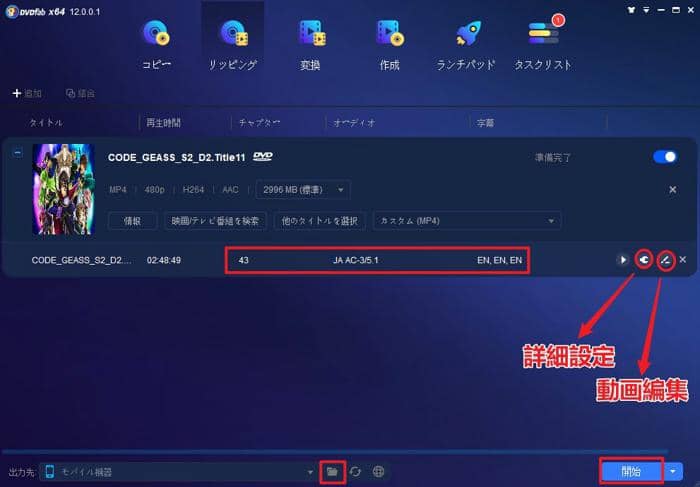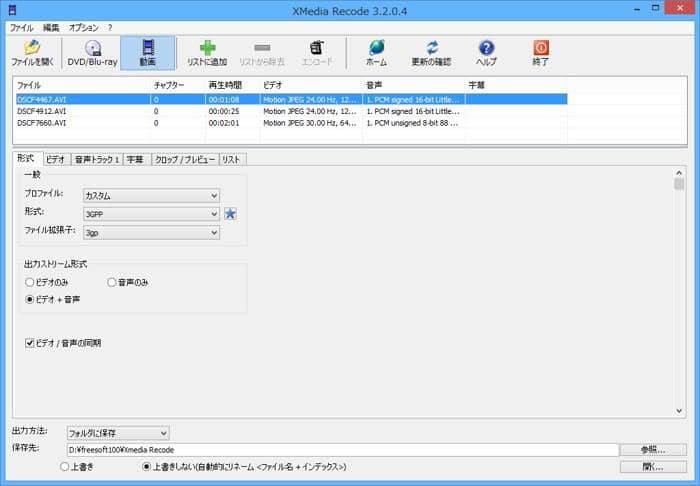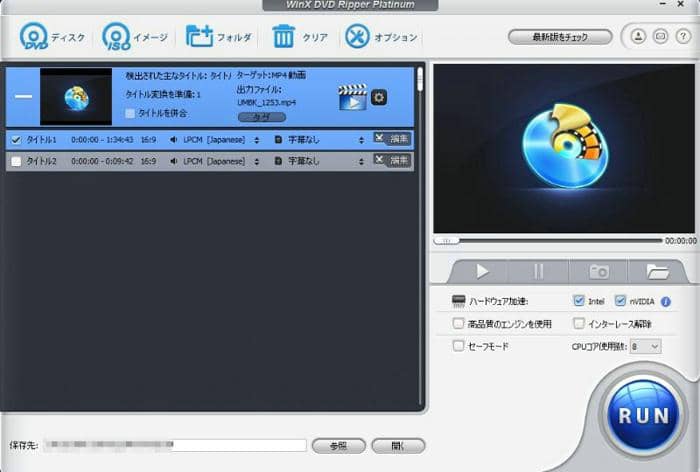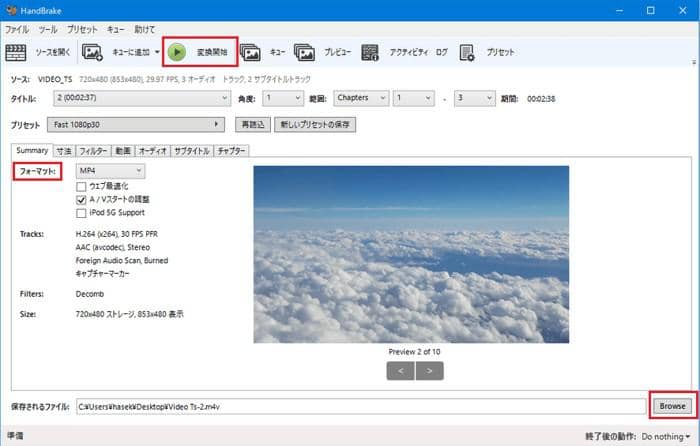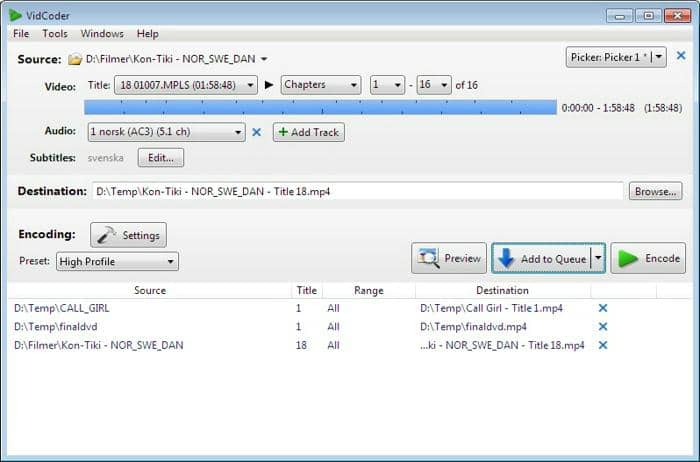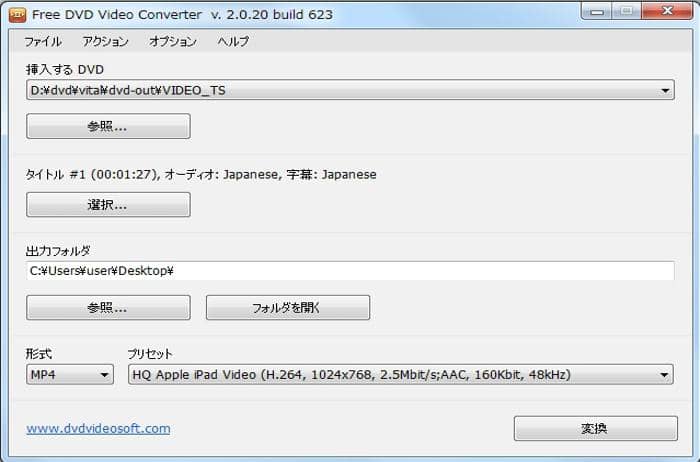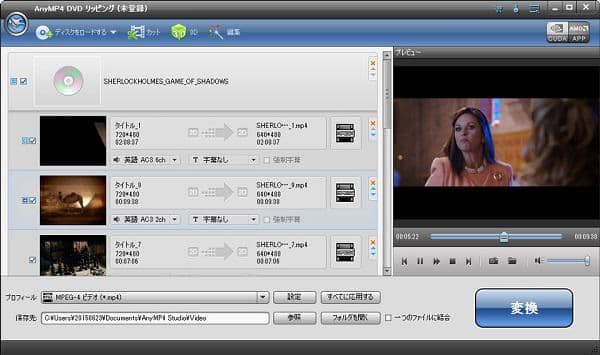要約: この記事では、無料で使いやすいDVD・BDオーサリングソフトをまとめてご紹介します。
家庭用のDVDプレーヤーで再生できるようにDVDを作成したいと考えています。DVD-RをPCのドライブに挿入し、動画ファイルをドラッグして書き込みを行いましたが、家庭用のDVDプレーヤーで再生すると、「未対応の形式かディスクに傷があります」というメッセージが表示され、再生できませんでした。
このような問題は、一般的に動画ファイルをそのままDVDに書き込む方法では解決できません。動画ファイルをDVDで再生可能な形式に変換し、適切なメニューやチャプターを追加する必要があります。そのためには、DVDオーサリングソフトが必要です。
DVD/BDオーサリングソフトを使用することで、適切な形式に変換し、プロフェッショナルなメニューやチャプターを追加することができます。これにより、家庭用のDVD/BDプレーヤーで高品質な映像やデータを再生することが可能となります。
1.オーサリングソフトについて

DVDオーサリングソフトとは
オーサリングとは、文字や画像、音声、動画などの要素を組み合わせてDVDやブルーレイなどのメディアコンテンツを作成するプロセスを指します。プログラミング言語やマークアップ言語による制作に比べて、マウス操作などの直感的な方法で作業を進める特徴があります。このような作業はオーサリングと呼ばれ、それに対応したツールはオーサリングソフトと呼ばれます。本来の意味とは異なるものの、DVD-Video形式を作成したり、動画をDVDに変換する場合は、それをDVDオーサリングと呼びます。そのため、好きな映画やアニメなどの映像素材を収集して、それらをDVDに作成するソフトウェアは、DVDオーサリングソフトと呼ばれます。
ブルーレイオーサリングソフトとは
今人々はスマホで写真を撮ったり、録画したりして、自分で動画を編集するのが流行っています。また、世界的にデジタル放送が開始され、ハイビジョン放送が一般的になりましたに従って、好きな高画質動画をパソコンで無劣化に保存したいですが、HDDの空き容量が食われますので、苦しんでいる人も多いです。この場合は、映像をブルーレイディスクに書き込んで、保存するのがオススメです。このプロセスはブルーレイオーサリングと言えます。
この記事では、読者のさまざまなニーズに応えるために、5つのDVDオーサリングソフトと5つのブルーレイ オーサリングソフトをそれぞれ紹介します。
2.DVDオーサリングソフト 5選
無料から有料のさまざまな種類のDVDオーサリングソフトが利用できますが、以下では、厳選されたDVD作成に適したおすすめのオーサリングソフトをご紹介いたします。
万能なDVDオーサリングソフト -【DVDFab DVD作成】
WindowsとMacの両方で利用できます。以下のボタンをクリックして、30日間無料でdvdオーサリングなどフル機能を体験できます。
出力について、DVDディスク(DVD5/9)、DVDフォルダ(VIDEO_TS)、ISOイメージファイルがサポートされています。
動画ファイルをDVDに書き込んでも、通常機器では再生ができない場合があります。DVDFab DVD作成を使用してDVDプレーヤーまたはテレビで再生できるDVD-Video規格にすることをこの1本で可能にしました。特別な手順や知識は不要のわかりやすい解説と設計で、どなたでもすぐにDVDを作成できるので初心者の人にもおすすめです。
もちろん、メニューを作成するためのDVDテンプレートなどの便利機能は付属しているので、さらに自由にDVDをオーサリングすることも可能です。
【DVDFab DVD 作成を利用して動画ファイルのDVDオーサリング作業を行う方法】
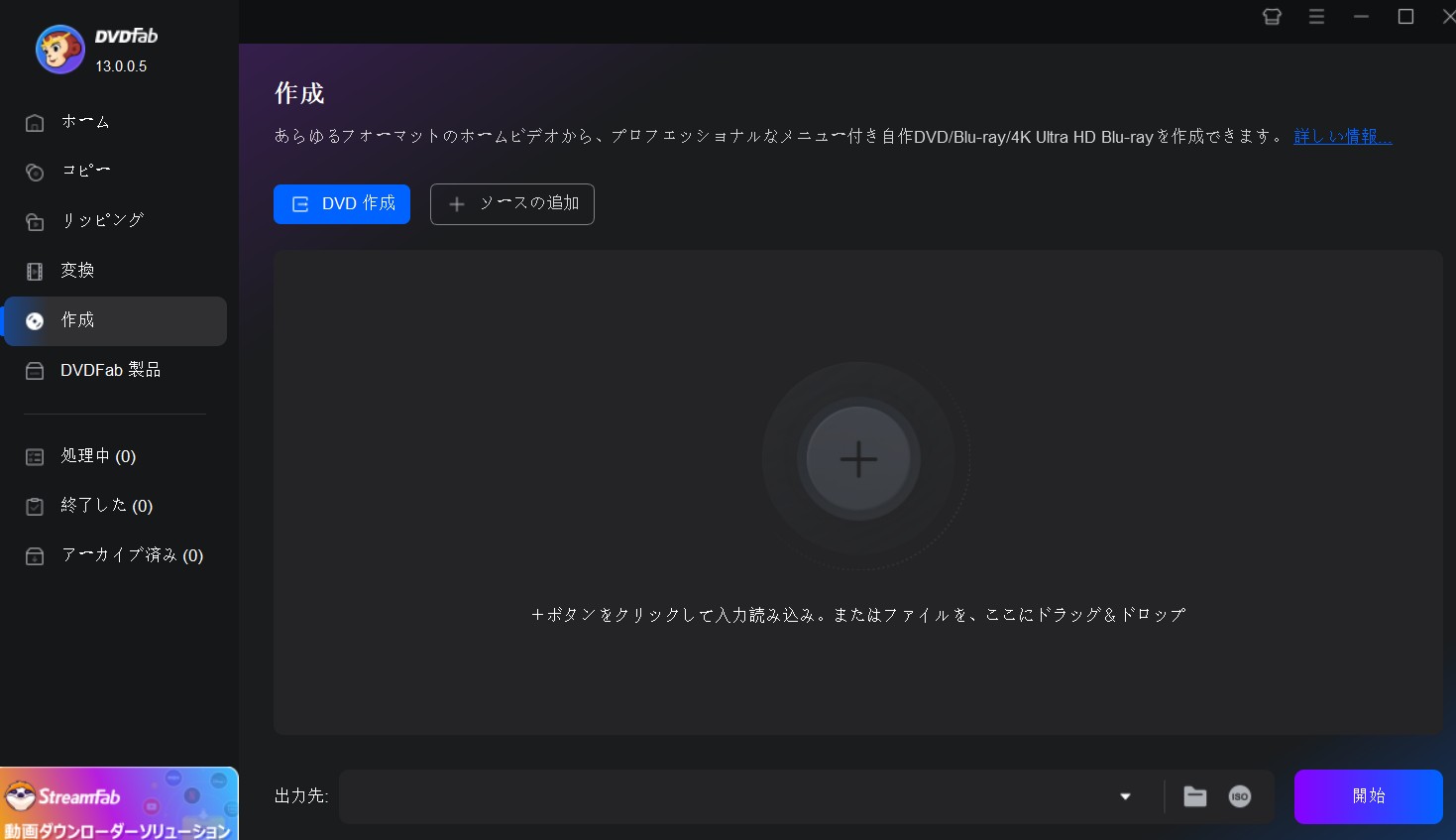
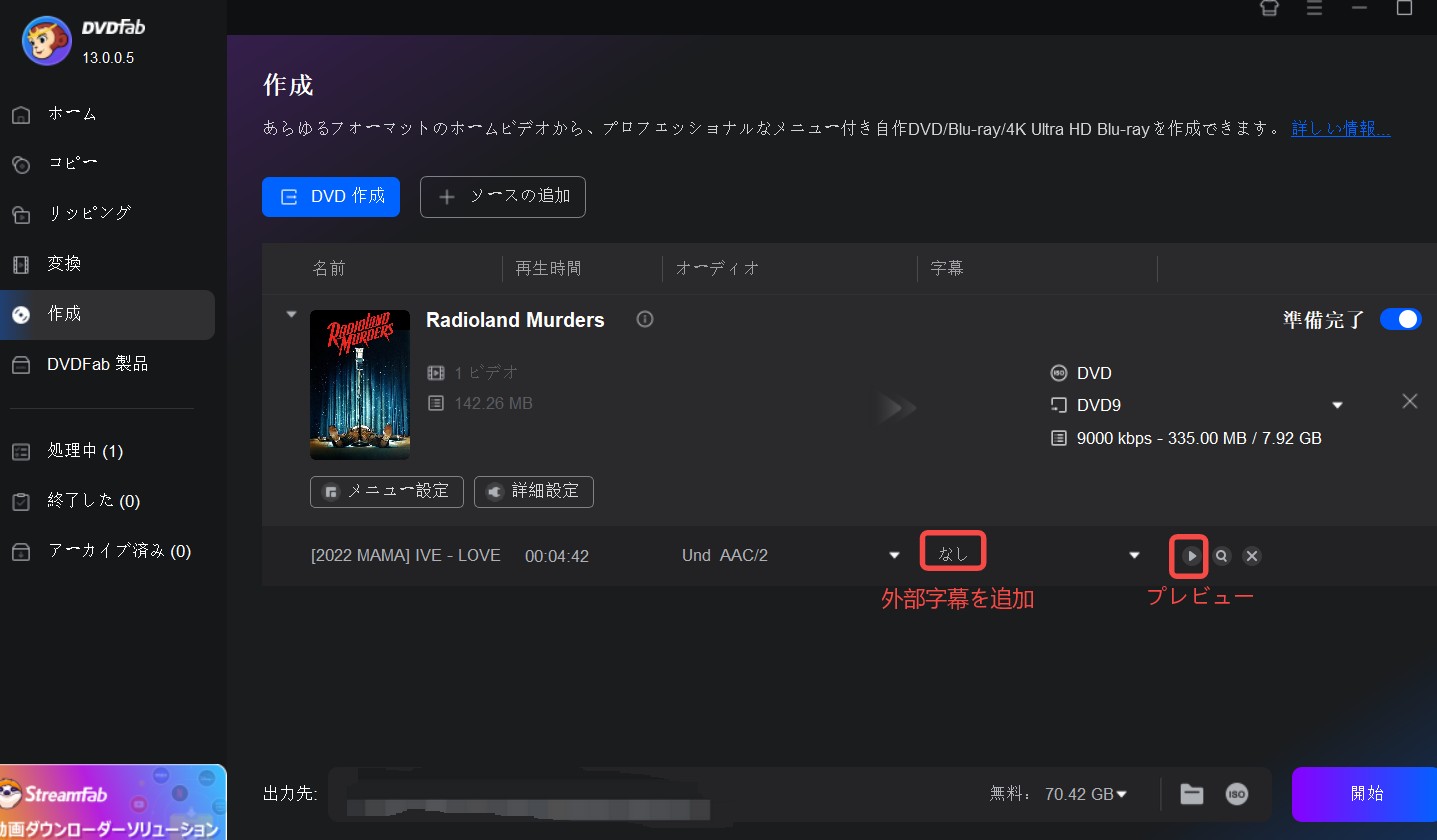
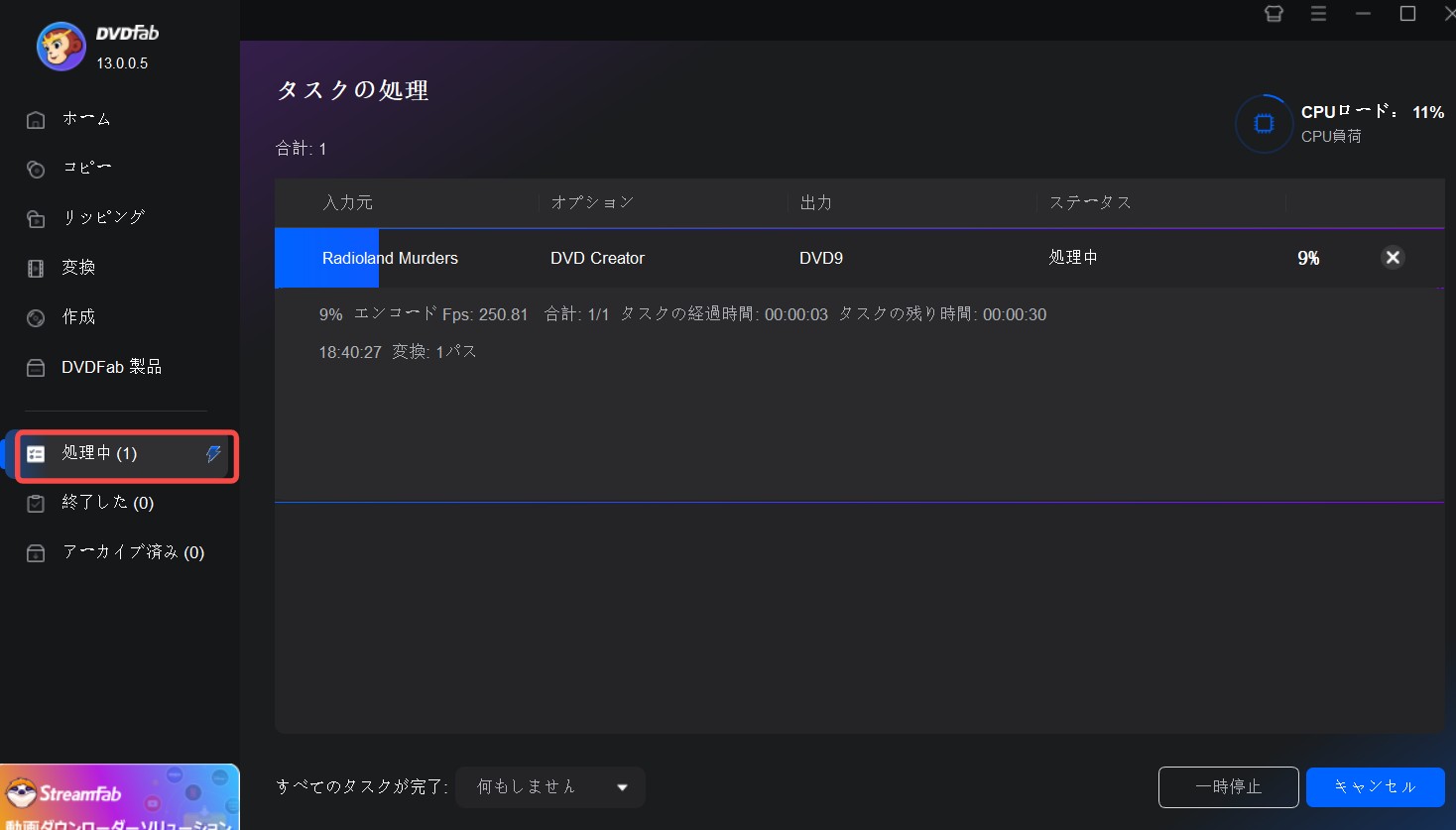
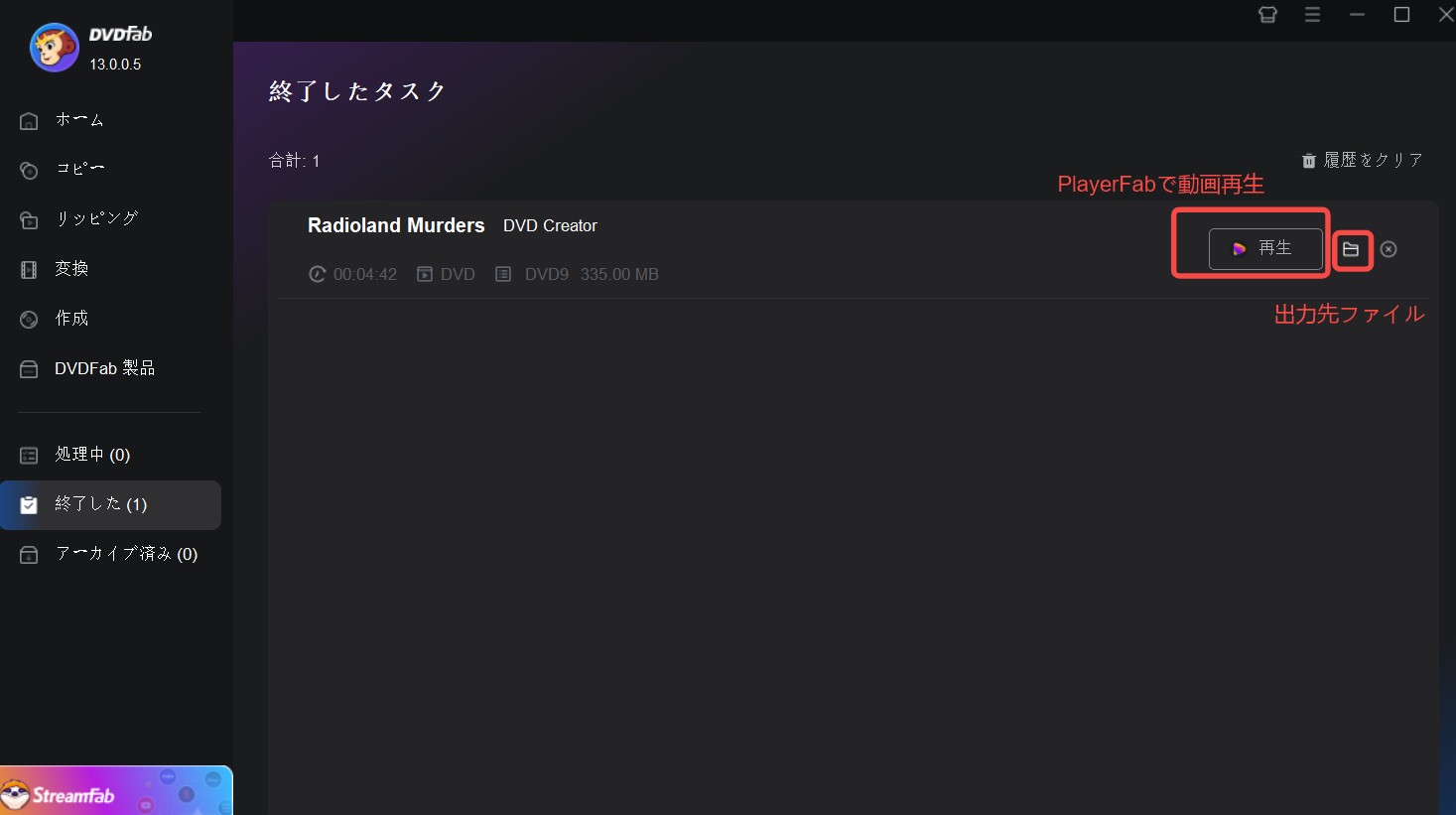
初心者向けのDVDオーサリングソフト -【DVD Flick】
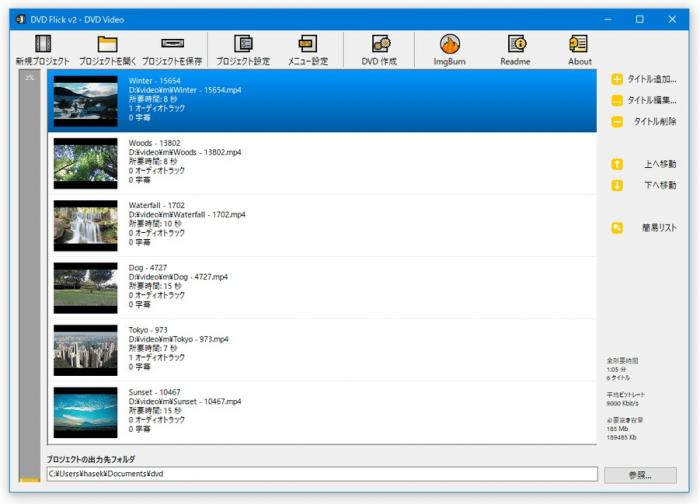
DVD Flickは、動画ファイルをDVDに簡単に変換できる初心者向けの無料オーサリングソフトです。幅広いファイル形式(MP4 / M4V / MKV / AVIなど)に対応しています。DVD Flickの使い方も比較的簡単で、メニュー設定や字幕や音声の追加、ISOファイルの生成など、さまざまな機能を備えています。DVDファイルやフォルダへの作成時には、DVDメニューの作成も可能です、初心者でも簡単に操作できるDVDオーサリングソフトです。
中級者向けのDVDオーサリングソフト -【DVD Styler】
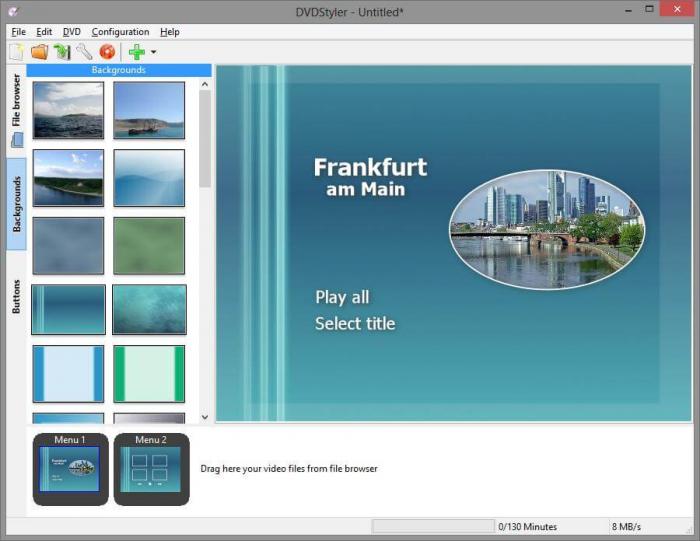
続いてご紹介するおすすめオーサリングソフトは、「DVD Styler」です。
DVD Stylerとは自由度の高さが強みとDVDオーサリングソフトです。素材となるファイルの順序変更、チャプター作成等が行えます。そのほか字幕や音声、動画のフォーマット設定なども可能です。しかもDVD Stylerは日本語も対応しています。機能性が高いゆえに、操作はやや中級者向けとなる点がネックです。
Windows専用のDVDオーサリングソフト -【WinX DVD Author】
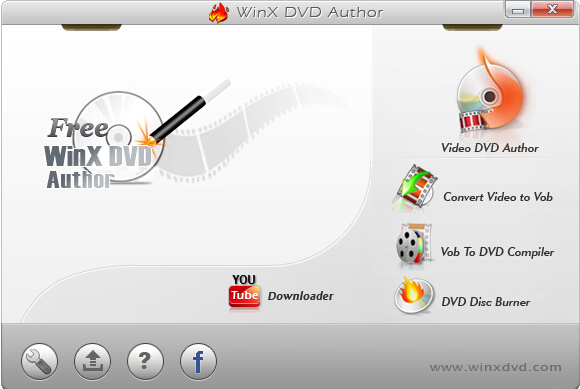
初めにご紹介するおすすめオーサリングソフトは、「WinX DVD Author」です。
WinX DVD Authorとは無料で使用可能なフリーDVDオーサリングソフト。オーサリングソフトでありながら、オーサリングも行えるのが特徴です。オーサリングとは、DVDプレイヤーで再生しやすい形式のデータを作成することです
しかも、自動作成機能も搭載されているため、高品質なディスク作成を簡単かつスピーディーにおこなえます。機能性の高さから人気を集めているWinX DVD Authorは、初心者でも安心して使用できるオーサリングソフトでしょう。
編集機能が豊富なDVDオーサリングソフト-【CyberLink Power2Go 13】
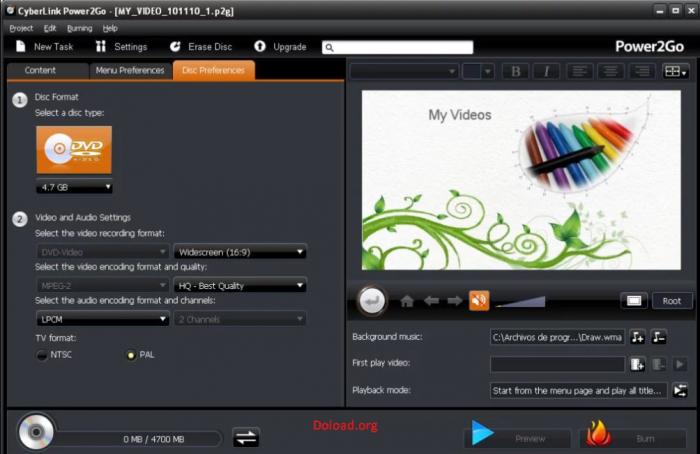
続いてご紹介するおすすめオーサリングソフトは、「CyberLink Power2Go 13」です。
様々な機能を携えながら、シンプル機能のオールインワンオーサリングソフトです。
ドラッグ&ドロップで簡単にDVDオーサリングが可能なので、手間をかけずに高品質な作成を行いたい人におすすめします。編集機能が豊富なので、「自分だけの」DVDを作成することが可能です。
なお、はじめの15日間は試用期間として無料で使うことができます。
て国内版を購入するとやはり気分的には不公平を感じるのでしょう。
各DVDオーサリングソフトを比較する
| DVDFab DVD作成 | DVD Flick | DVD Styler | WinX DVD Author | Power2Go 13 | |
| おすすめ度 | ☆☆☆☆☆ | ☆☆ | ☆☆☆☆ | ☆☆☆ | ☆☆ |
| 価格 | 30日間無料体験 | 無料 | 無料 | 無料 | 有料 |
| 対応OS | Windows、Mac 10.10 - 13 | Windows | Windows, Mac OS X 10.10 以降, Linux | Windows 7/8/8.1/10 | Windows 7/8/8.1/10/11 |
| オーサリング速度 | 高速 | 標準 | 中程度 | 一般的 | 標準 |
| 4K動画の書き込み | 〇 | ✕ | ✕ | ✕ | 〇 |
| 出力形式 | DVDディスク/フォルダ/ISOファイル | DVDディスク/フォルダ/ISOファイル | DVDディスク/フォルダ/ISOファイル | DVD ディスク/フォルダ/VOB | DVDディスク/Blu-ray(BDMV)/AVCHD |
| DVDメニュー作成 | 〇 | 〇 | 〇 | 〇 | 〇 |
| カスタマイズオプション | 〇 | ✕ | 〇 | 〇 | 〇 |
| テンプレートの種類 | 多数 | ✕ | 中程度 | 限られた種類 | 多数 |
| メニューデザインの編集 | 〇 | ✕ | 〇 | 〇 | 〇 |
| 動画プレビュー | 〇 | ✕ | 〇 | 〇 | 〇 |
| デメリット | Blu-ray作成に対応しない |
|
|
|
|
3.ブルーレイオーサリングソフト5選
ブルーレイオーサリングソフトもいろんな種類があり、その中にもいいソフトはあるが、ゴミソフトも混ざっているので、ここからは厳選された5つのブルーレイオーサリングソフトをおすすめします。
ブルーレイ オーサリングソフト1.DVDFab Blu-ray作成
- MP4を含む200以上の動画ファイル形式からDVDを作成
- 元動画の高画質を保ったままで作成
- DVDメニューを思いのままにカスタマイズできる
- ISOファイル/フォルダとしても保存できる
DVDFab Blu-ray作成はDVDFab DVD作成と同じ会社が運営していて、DVDFabというソフトに内蔵している機能の一つです。独自のメタ情報を読み込めて、ブルーレイディスクのオーサリングにピッタリするソフトだと思っています。以下のボタンをクリックすれば、30日の無料トライアルがゲットできます。
無料トライアルとはいえ、DVDFab Blu-ray作成の制限はそんなに多くないがおすすめの理由の一つです。
DVDFab Blu-ray作成はMKVやMP4などさまざまなフォーマットの映像を読み込みことができて、ブルーレイオーサリングソフトとしてとてもプロです。デザインがシンプルで分かりやすくて、たとえ初心者でも簡単に操作をできるきるのはおすすめの理由のもう一つです。
使い方は前述の「DVDFab DVD作成」とほぼ同じで、ここでは繰り返して紹介しないと決めます。ご興味のある方は、前述の部分をご参考してください。
Blu-ray オーサリングソフト2.BurnAwareFree
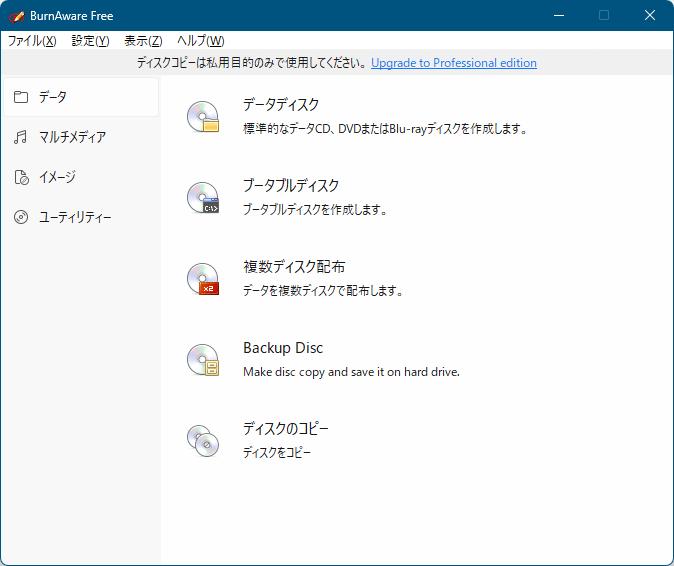
BurnAwareFreeは無料版・プレミアム版・プロ版の3つのプランが提供しています。公式サイトは全英語ですが、ソフト自身は日本語が対応しているので助かります。ブルーレイディスクをオーサリングすることはもちろん、DVD・Blu-rayディスクの作成や、オーディオディスクの作成も簡単にできます。
操作の面から見れば、BurnAwareFreeはとても直観的です。シンプルで言えば、ソフトを起動したあとライティングモードでデータディスクを選べて、ブルーレイを作成したい映像素材を指定すれば簡単に実現できます。
やや残念なのは、BurnAwareFreeの無料版では、「32-bit」だけが対応していて、ディスクを焼くことと、ISOイメージで保存することだけができます。さらなる多くの機能を利用したいなら、プレミアム版あるいはプロ版を購入しなければなりません。
*最新の価格から見れば、やはり料金はかなりの高いですね。ブルーレイオーサリングだけがしたいなら無料版の方はおすすめですが、全機能を利用しないならコスパ的に低すぎると思います。
ブルーレイ オーサリングソフト3.Wondershare DVD Memory
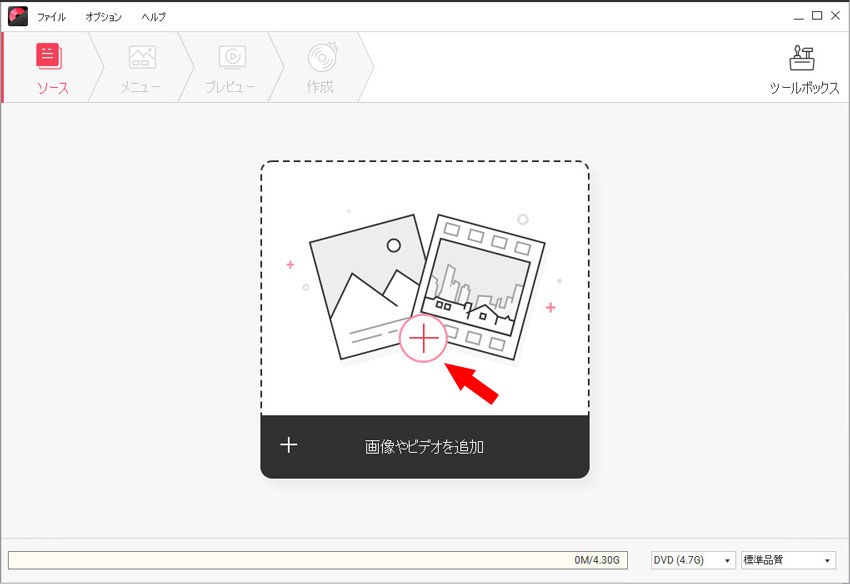
Wondershare DVD MemoryとはPC対応の強力なDVDツールボックスです。ブルーレイオーサリングはその機能の一つで、編集機能が内蔵していて、複数の動画を一つにしたり、要らない部分や広告をカットしたりすることができるのでとても便利です。いずれ公式サイトでも、ソフトでも、日本語が対応しています。
公式サイトで3ステップで作成完了というのをアピールしているが、実際に使っているうちに、機能が多すぎるのも迷惑です。特にDVD焼くをめぐってデザインするので、多くの機能の中に「ブルーレイディスクオーサリング」という選択を見つかるのはまず簡単ではないです。
また、無料版があるとはいえ、制限がちょっと厳しくて、宣伝された「ワンクリックでブルーレイ作成」が全然出来なくて、作成した映像にもDVD Memoryのウォーターマークが付いてとても迷惑ですね。
ブルーレイ オーサリングソフト4.Leawo Blu-ray Player
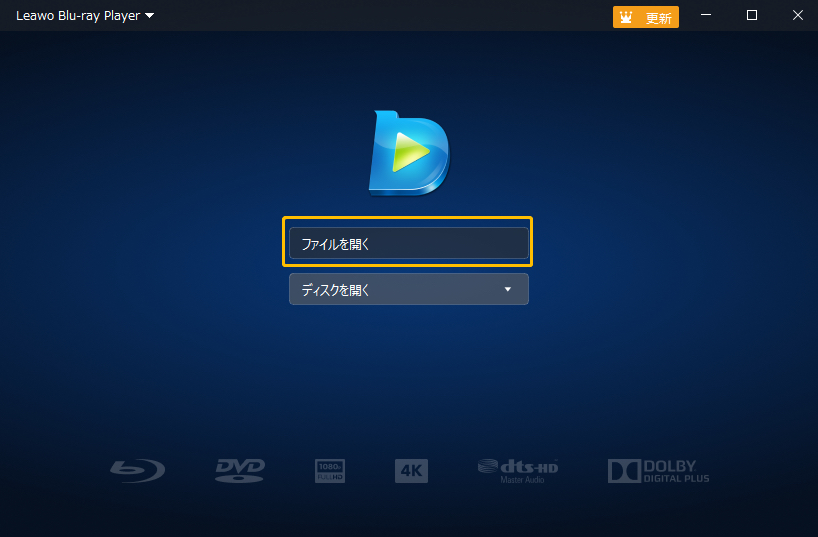
Leawo Blu-ray Playerは前の3つのソフトと違って機能がそんなに多くないが、おすすめの理由はこのソフトは完全無料です!アカウントをログイン不要で、個人情報を漏らすことを心配しなくてもいいんです。
しかし、やはり無料ソフトの共通の欠点なのか、Leawo Blu-ray Playerを利用するうちに頻繫に広告が飛び込んだり、エラーですぐに落ちたりします。ブルーレイオーサリングの需要はそんなに多くない場合は、有料ソフトよりこちらの無料ソフトをおすすめします。
ブルーレイ オーサリングソフト5.Platinum DISC Blu-rayオーサリング
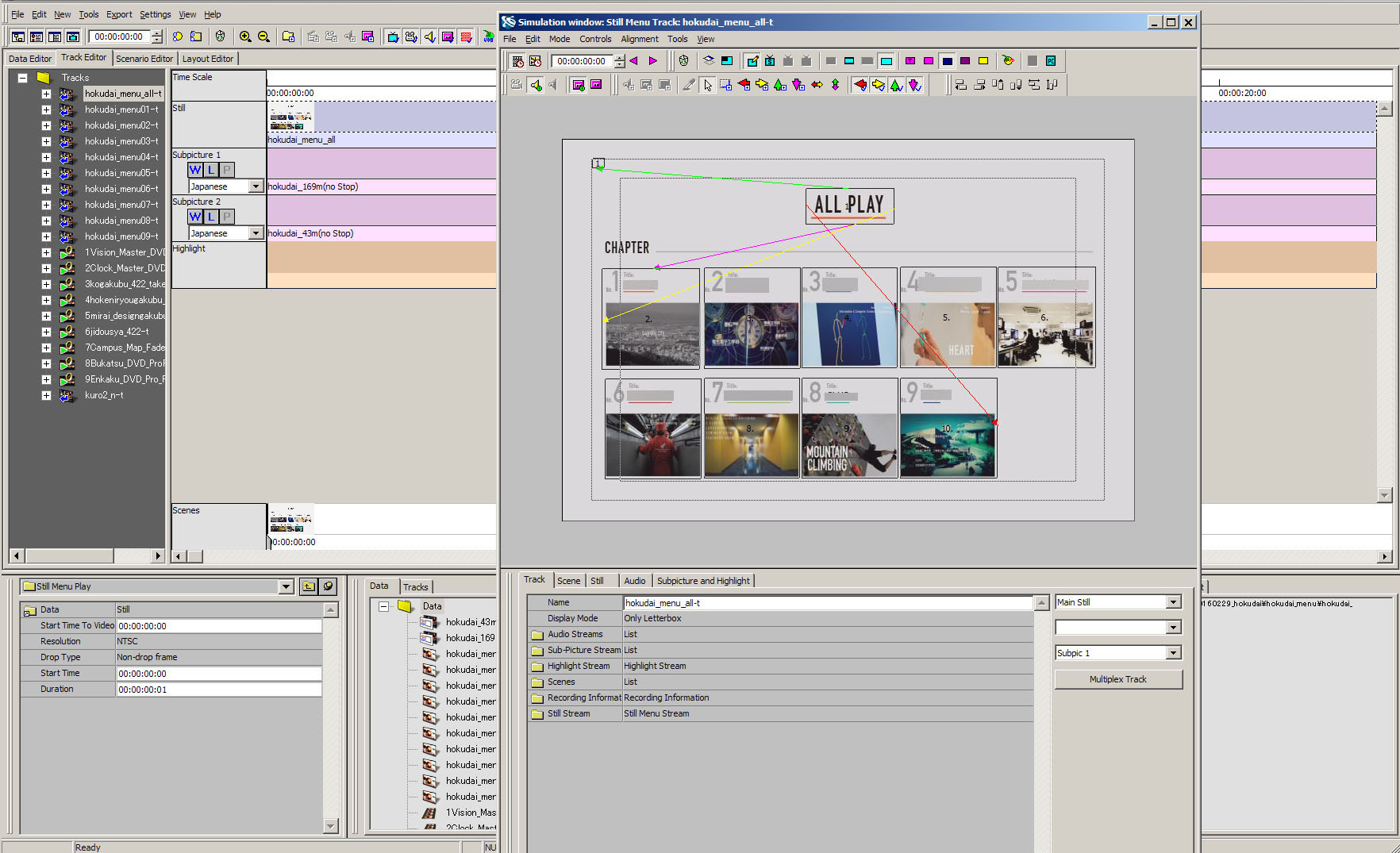
Platinum DISC Blu-rayオーサリングは専用のブルーレイオーサリングソフトで、いろんな編集機能が付いていて、映像を細かく編集することができます。
ちょっと昭和的な操作画面ですが、採用された技術は令和のものには間違いないですね。機能が優れる反面では、操作の難しさも上がります。特にこのソフトのデザインはちょっと複雑で、初心者の方なら、いきなりソフトを開けると目もくるくるになるのでしょう。なので、ベテランの方だけにはこのソフトをおすすめします。
なお、Platinum DISC Blu-rayオーサリングは国内版と海外版の2種類があって、円安の影響で海外版の方はよほどやすくて国内版を購入するとやはり気分的には不公平を感じるのでしょう。
各ブルーレイオーサリングソフトを比較する
| DVDFab Blu-ray作成 | BurnAwareFree | Wondershare DVD Memory | Leawo Blu-ray Player | Platinum DISC Blu-rayオーサリング | |
| おすすめ度 | ☆☆☆☆☆ | ☆☆☆☆ | ☆☆☆ | ☆☆ | ☆☆☆☆ |
| 価格 | 30日間無料体験 | 無料版・プレミアム版・プロ | 一部無料 | 無料 | 203,500円~275,000円 |
| 対応OS | Windows・Mac | Windows | Windows・Mac | Windows・Mac | Windows |
| オーサリング速度 | 高速 | 標準 | 標準 | 標準 | 標準 |
| 出力形式 | Blu-ray, DVD, ISO | Blu-ray, DVD, ISO | Blu-ray, DVD, ISO | Blu-ray, DVD | Blu-ray, DVD, ISO |
| デメリット | 有料版が機能が完全であるため、無料版の制限がある | 無料版は機能が限定的である | 無料版は制限が厳しく、ウォーターマークが入る | 広告が多く、エラーが発生しやすい | 操作が複雑で初心者向けではない |
FAQs オーサリングソフトについてよくある質問
DVDオーサリングソフト・ブルーレイオーサリングソフトFAQ
Q1. どのようにオーサリングソフトを選べばいいですか?
A1. オーサリングソフトを選ぶ際は、以下のポイントを考慮すると良いでしょう:
- 互換性: 使用するOSやディスクタイプに対応しているか確認しましょう。
- 機能: カスタマイズや編集機能、メニュー作成など、必要な機能が含まれているかを確認します。
- 安定性: 安定性と信頼性の高いソフトを選ぶことで、作業効率が向上します。
- レビュー: ユーザーレビューや評価を参考にし、実際の使用感を知ることも重要です。
Q2. オーサリングソフトの使い方がわからないです。
Q3. おすすめのDVDオーサリングソフトはありますか?
A3. DVDFab DVD作成:WindowsとMacに対応した高性能なソフトで、簡単にDVD作成が可能です。無料体験版も提供されています。
オーサリングソフトと関連するハードウェアFAQ
Q1. オーサリングソフトに適したブルーレイドライブは何ですか?
Q2. ブルーレイドライブの選び方に注意すべき点はありますか?
A2. ブルーレイドライブを選ぶ際には、以下の点に注意してください:
- 対応ディスク: 書き込み対応ディスクの種類(BD-R、BD-REなど)や層の数(片面1層、片面2層など)を確認しましょう。
- 互換性: 使用するソフトウェアやコンピュータのOSとの互換性を確認してください。
- 書き込み速度: 高速での書き込みが必要な場合は、書き込み速度に注目しましょう。
- サイズとポータビリティ: ポータブルなブルーレイドライブは、持ち運びや収納に便利ですが、デスクトップ用のドライブは高速な書き込みが可能な場合があります。
Q3. おすすめのブルーレイドライブはありますか?
A. Amazonで人気のDVD/ブルーレイオーサリング機器ブルーレイドライブを二つおすすめします。
1.LG Electronics 14x SATA Blu-ray内蔵リーダー/ライター (WH14NS40)

特徴:
注意点:
使用するソフトウェアによっては互換性の問題がある場合がありますので、事前に確認が必要です。
2.Pioneer Electronics BDR-XD08GL

特徴:
注意点:
一部の古いモデルのDVDプレーヤーとの互換性が問題となる場合があるため、購入前に確認が必要です。
まとめ
DVD・ブルーレイオーサリングソフトの違いにより、具体的な操作手順は異なっているが、根はほぼ一緒です。大雑把にいうと、「モードを選び」→「映像素材を読み込む」→「出力設定をする」→「オーサリング完成」という順で操作するものです。この記事で最初の「DVDFab DVD 作成」というDVDオーサリングソフトの操作手順を説明したので、他のソフトの使い方もこれを参考として使ってみてください。
上記のDVD・ブルーレイオーサリングソフト以外も、ほかのDVD・ブルーレイを作成できるソフトがたくさんあります。しかし、いろいろなソフトの中、操作が簡単で、機能が全面で、速度も速いDVDFabが一番おすすめします。
この記事は、最初【無料】DVD・Blu-rayオーサリングソフトおすすめ10選!2024最新に関する記事で記載されます。
#オーサリングソフト