HandBrake最新の使い方!日本語化不要
DVDを動画ファイルへ変換できることで人気があるのがhandbrakeです。自分で録画してDVDに記録した映像なども、簡単に動画ファイルへ変換することができます。HandBrakeを使いこなすためには、使い方を正しく知っておく必要がありますが、ここでは、handbrakeを使ってDVDを動画ファイルに変更したい人のために、ソフトのhandbrake 使い方について詳しく紹介します。
HandBrakeとは
HandBrakeまたはhandbreak(表記はどちらでも可)はDVD・VOB・MPEG・ISOイメージビデオなど、この世に出回るすべての動画フォーマットをAndroid・iphone等でも見れるようにしてくれます。オープンソースに解放されているのですべてが無料で利用できて、当然ウィンドWindows OS・Mac OS・Linuxでも利用することが可能です。

ローカルなフォーマットで記憶されているものを、ユニバーサルなフォーマットに変換してくれるので昔の映像を残す時などに便利です。HandBrakeがあれば難しい知識がなくても誰でも簡単に、YouTube等の動画投稿サイトに動画を投稿することができるようになります。
HandBrakeがフリーソフトとして登場するまでは無料で動画のエンコード作業をしようとすると、いくつもの異なったソフトを使用しなければなりませんでした。HandBrakeはエンコード時の不便さを解消するだけでなく、設定を変更することで画質をよくしたり容量を減らすなどの作業もできるようにしてくれるのです。
HandBrakeを使用できるようになるまでの手順
HandBrakeを使用するためには、まずサイトにアクセスすることから始めなければなりません。ソフトはオープンソースですからすべて無料なので、その点は安心してください。ここで注意しなければならないのは、公式のものは英語を前提にしているということです。ダウンロード後、言語を日本語に切り替えることができます。
もし最新のHandBrakeのバージョンを使用したいのなら公式のサイトからインストールしてください。
HandBrakeのダウンロードとインストール
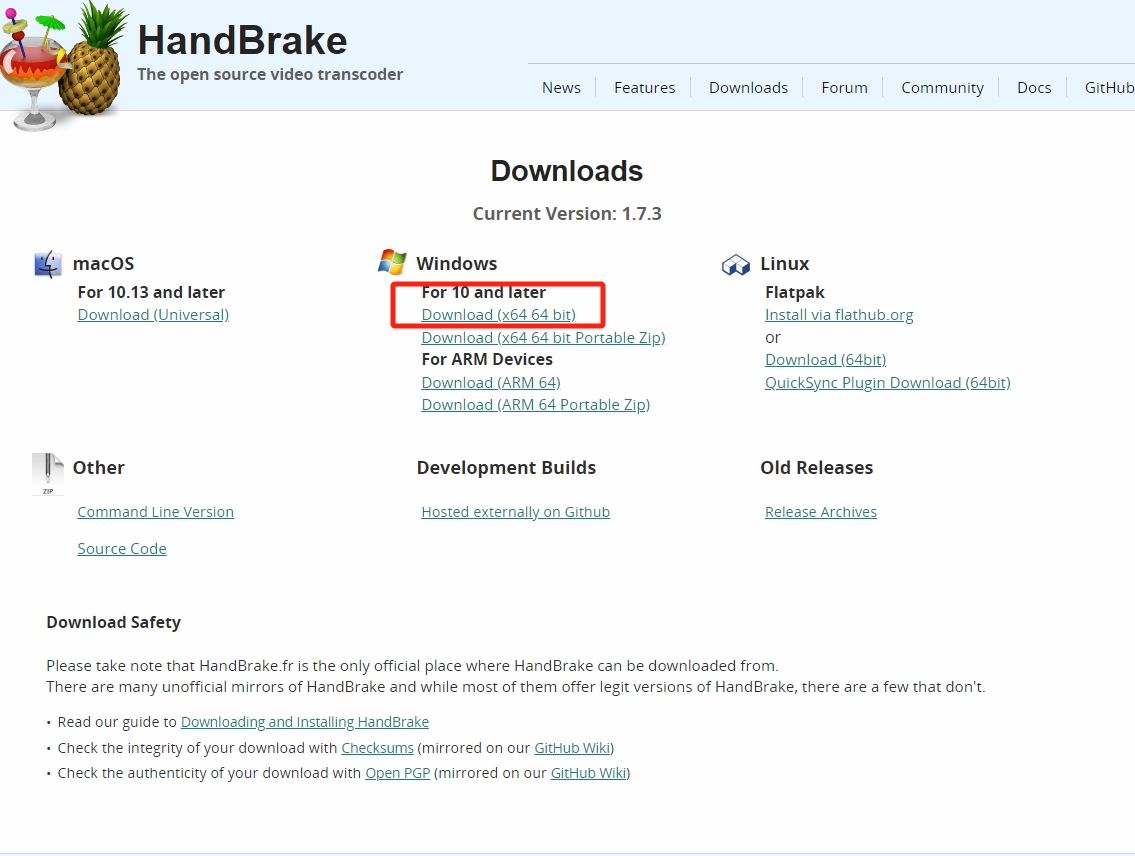
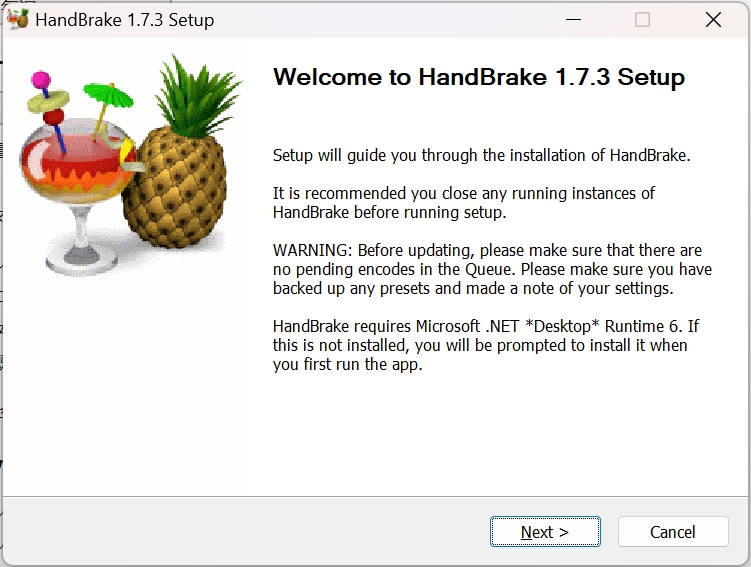
無事にすべてのデータの転送が終了すると、完了という表示が出てきます。表示が出たらインストール作業は、すべて完了したことになります。
インストールするときには、ダミーサイト等に十分に注意してください。コンピューターウィルスに感染しないように、あらかじめセキュリティーソフトを入れておくと安心です。
もっと詳しくは、HandBrakeの使い方という記事を参照してください。
HandBrakeで動画ファイルを作成する手順
動画ファイルを作成したいDVDやブルーレイをまずパソコンに入れますが、DVDレコーダーなどがついていないパソコンの場合には、USBで外付けのレコーダーを接続すれば、HandBrakeを使って動画ファイルを作成できます。
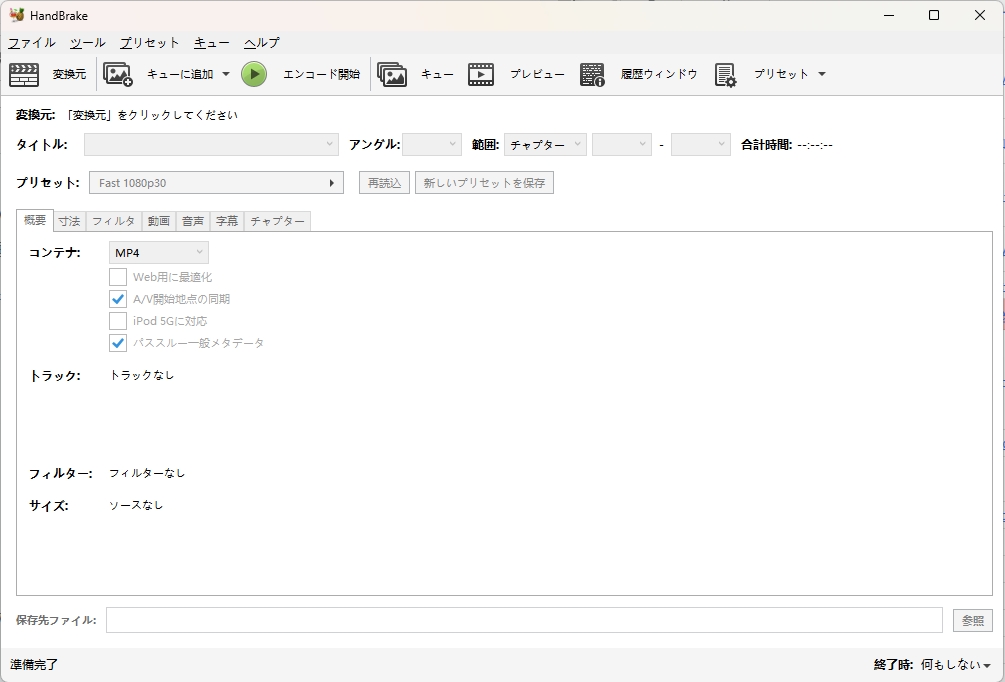
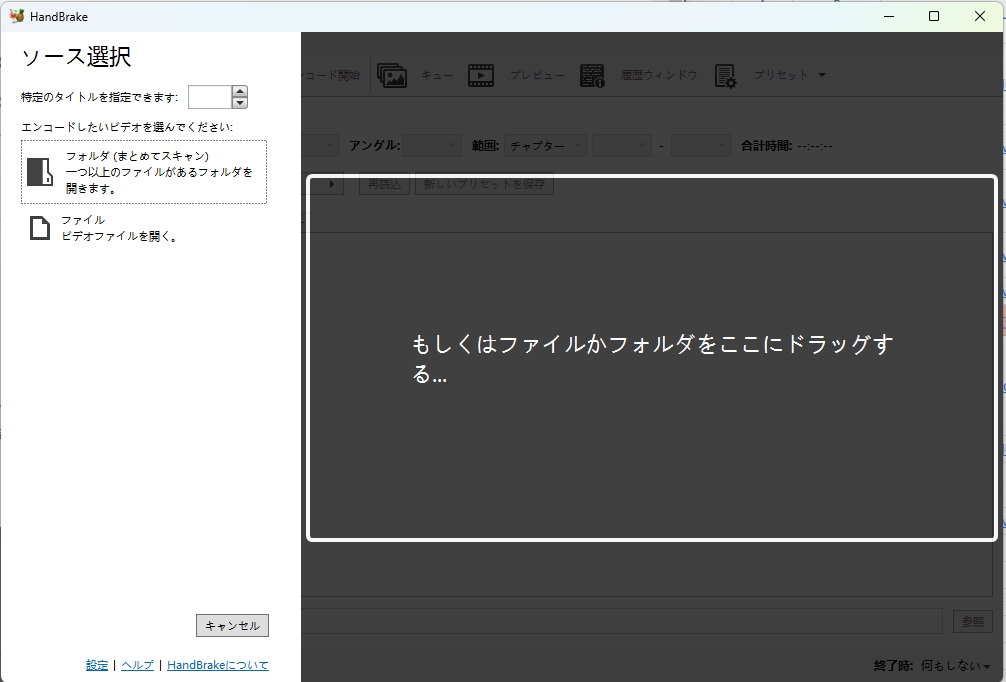
解析を完了するまでにはしばらく時間がかかりますが、スクリーンには現在どのくらいの割合で解析が完了したかを表す画面が表示されるので、解析が終了するまで後どれくらいかかるのかわかるようになっています。
DVDやブルーレイに記録されているデータの量によって解析にかかる時間は決まっていて、性能の良いパソコンでも解析を終えるまでには数分程度の時間がかかることが多いです。ブルーレイは特に記憶したデータの容量が多いので解析に時間がかかりますが、しばらく待っていれば解析は終了して次の段階へ進めます。
映像の記録されているDVDやブルーレイは複数のトラックに分割されていることがありますが、動画ファイルにしたいトラックを指定すれば好きな映像を変換することが可能です。任意のトラックを指定できるのは「タイトル」という選択ボックスです。
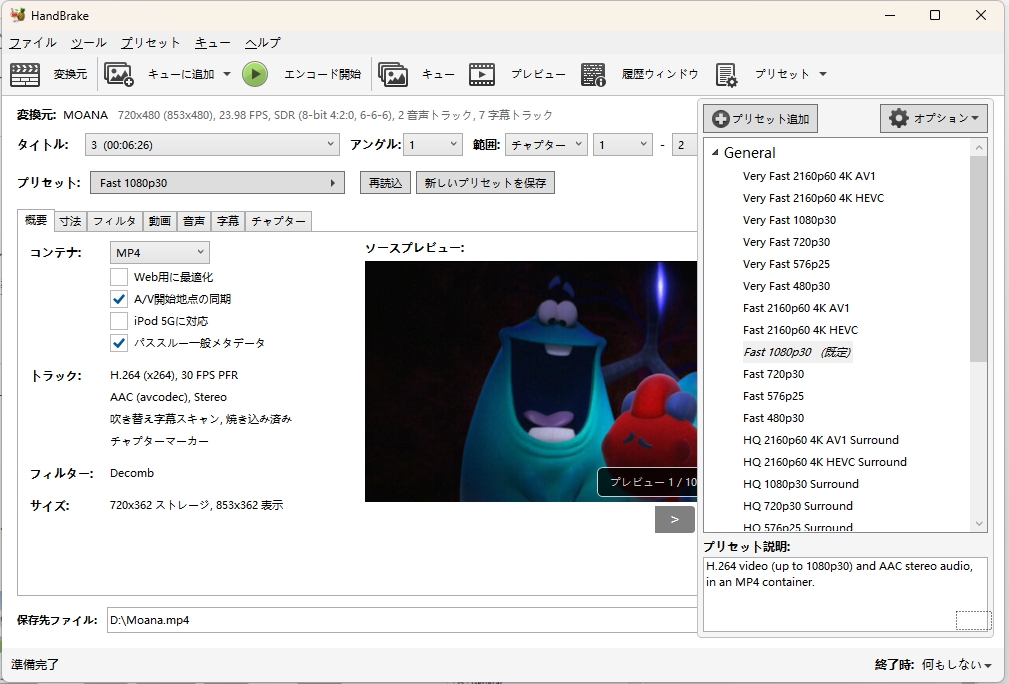
トラックの中にどのような映像が記録されているかわからない場合には、トラックの長さを確認すれば、内容の見当がつく場合もあります。一般的にDVDやブルーレイに収録されているコンテンツの中で、メインの内容となるものは一番時間が長いトラックとして収録されている場合が多いです。そのために、メインの映像を動画ファイルとして変換したい場合には、とりあえず一番時間が長いトラックを選んで指定するのが、確実性の高い方法です。
選択したトラックは複数のチャプターに分かれていることも多いですが、全てのチャプターを動画ファイルに変換する必要はありません。見たい部分だけを動画ファイルにできるのがHandBrakeの使いやすいところで、特定のチャプターの映像だけを選択してファイルにできます。
「タイトル」の右側に表示されている「範囲」というボックスで、動画にしたいトラックの開始チャプターと終了チャプターをそれぞれ指定できます。例えばチャプター5からチャプター9までを動画ファイルに変換したい場合には、選択ボックスの中から5と9の数字をそれぞれ選びます。
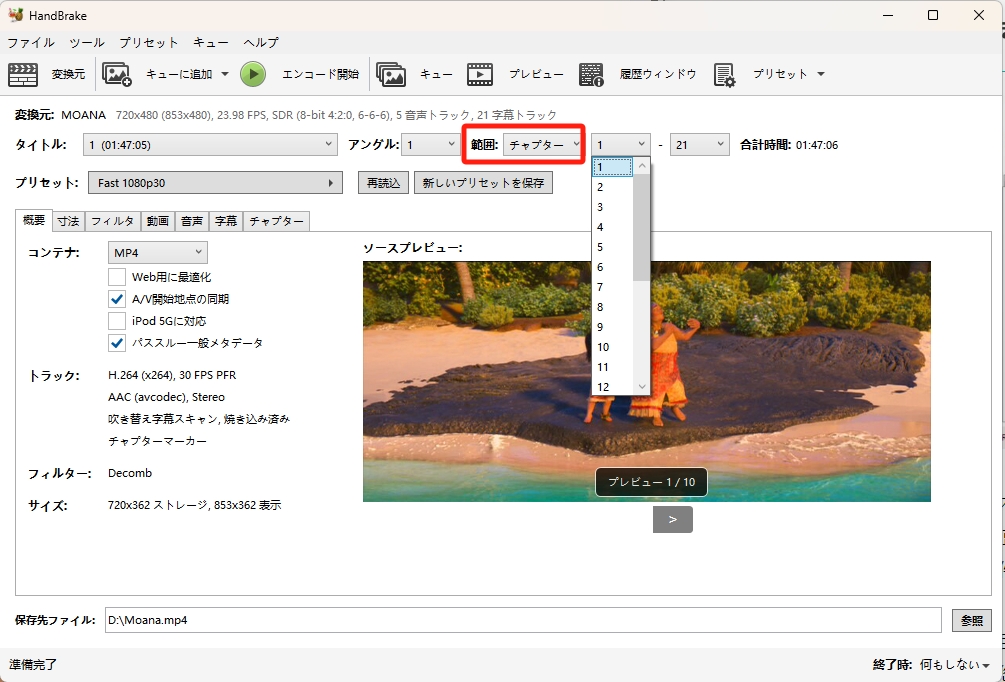
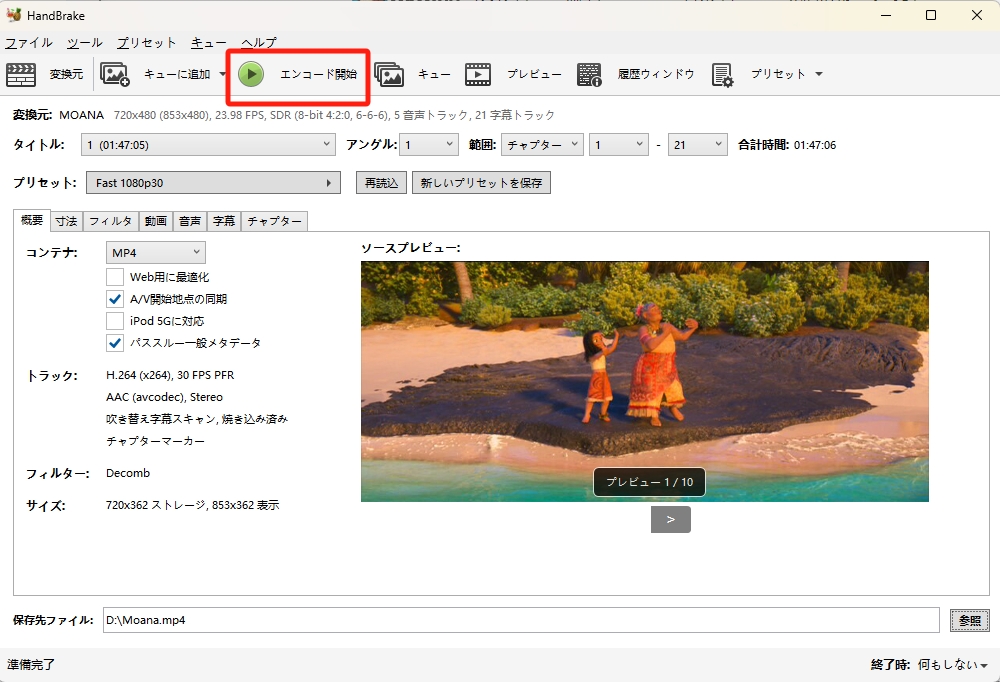
変換したいチャプターを決めて、必要な設定を全て完了したら、最後は変換のための操作をすることになります。タブを押せばすぐに変換が開始されるので、やり直した設定がないか、タブを押す前にあらかじめ、もう一度だけ確認しておいた方が良いでしょう。
変換が始まると画面の下側に変換の進行状況を表すバーが表示され、その右側にはあとどれくらいの時間で変換が終了するか、おおよその目安となる時間が表示されます。変換をしている最中に途中で変換を中止したくなった場合には、「エンコード開始」タブが表示されていた場所に表示されている「停止」という赤いボタンを押せば、変換を止めることができます。
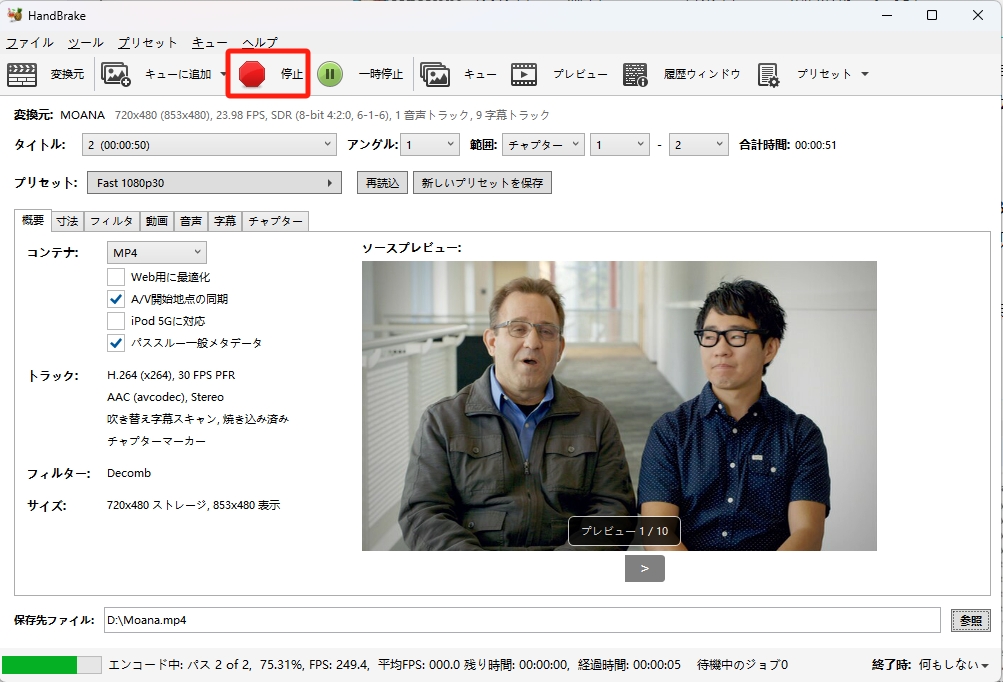
変換が最後まで正常に終了した場合には、画面に「キュー終了」というメッセージが表示されるので、出力先に選んだフォルダにファイルが作成されているかどうか、最後にチェックします。
HandBrakeの設定方法
HandBrakeはそのままでも十分に使用することができますが、設定を変更することでもっと快適に利用できるようになります。ここでは映像タブの設定に絞り、その使い方を説明していきたいと思います。
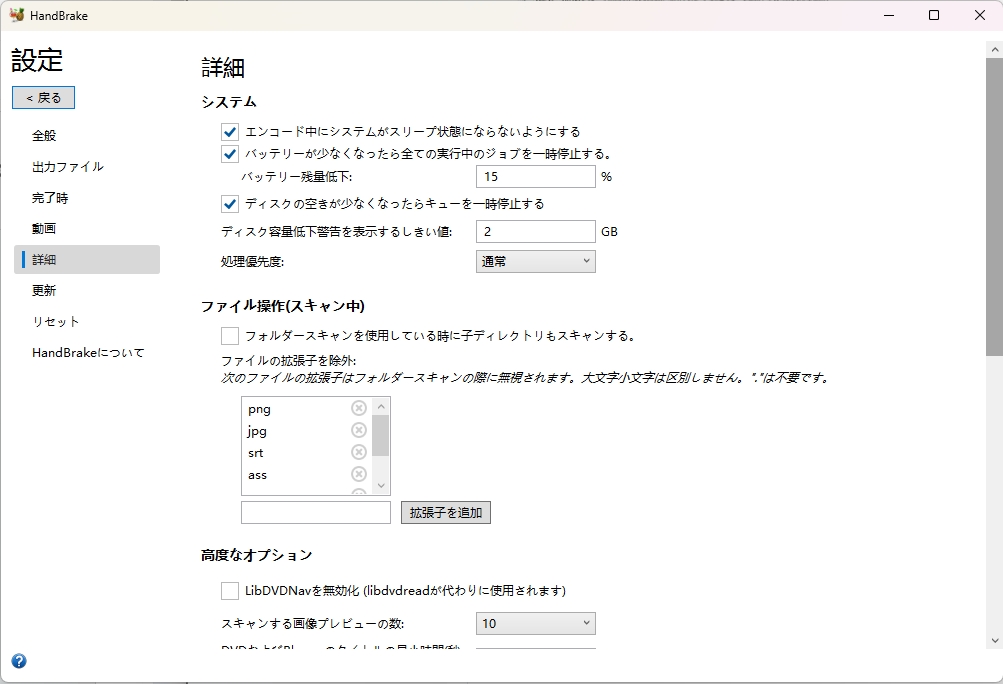
- 画質設定
画質をよくする為には、ビットレートを変更する必要があります。ビットレートとは一秒間に送られるデータ量のことです。この値が大きければ大きいほど、もとの画質に近づけることができます。設定のやり方は映像タブを開いて、空欄に数字を打ち込むことで可能です。最初は品質設定になっています。これは最適な数字を自動で算出する方法です。こだわりがないのならそのままにしておくのがいいでしょう。
- エンコード設定
エンコードの仕方には2パスエンコードと、1パスエンコードというものがあります。2パスエンコードはエンコードを二度行い、1パスエンコードは一度しか行いません。前者は映像が鮮明ですが、変換に時間がかかります。後者は映像は荒いけれど変換にかかる時間は短くて済みます。その時々の状況に応じて、使い分けるのがいいでしょう。
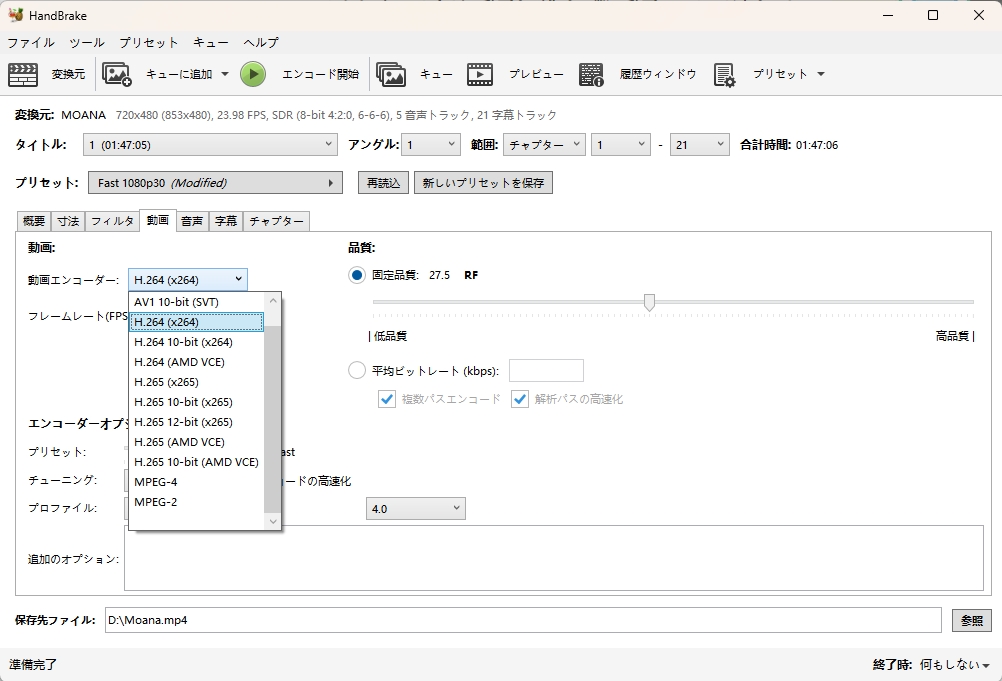
- フレームレート設定
HandBrake上では、フレームレートを変更することもできます。フレームレートとは一秒間に描写される画像の枚数のことです。人は連続する映像を見せられることで、映像が動いていると錯覚させられます。フレームレートを変更することで滑らかな映像にすることもできれば、逆にかくかくとした動きにすることもできるでしょう。フレームレートの変更によって、動画の容量を圧縮することも可能になります。フレームレートを変更するには、まず映像タブを開くことから始めましょう。1~120fpsの数の中から選べるので、お好みの数字を指定してください。その際に可変か固定かを選ぶこともできます。
固定を選ぶと、映像が流れる間隔を常に一定に保たせられます。可変を選ぶと間隔が延びたり縮んだりします。より滑らかな映像を求めている時には固定を、容量を節約したいときは可変を選ぶといいでしょう。
- インターレース設定
インターレースと聞いても、あまり耳馴染みがないかもしれません。実は動画には、二種類の形式があるのです。それはインターレース動画とプログレシッブ動画です。映像は走査線が動くことで表現されるのですが、プログレシッブ動画の場合は、その動き方が一方向になります。それに対してインターレース動画の場合は、その動き方が一定ではありません。インターレース動画の動き方を細かく見ていくと、トップフィールドオーダーとボトムフィールドオーダーが交互に動いていることがわかります。
その動き方には法則性があるのです。インターレース設定を行うことで、この二つの動き方を入れ換えることも可能になります。インターレースを解除するときには三種類の選択肢が示されますが、off以外の選択をすれば解除することができるでしょう。
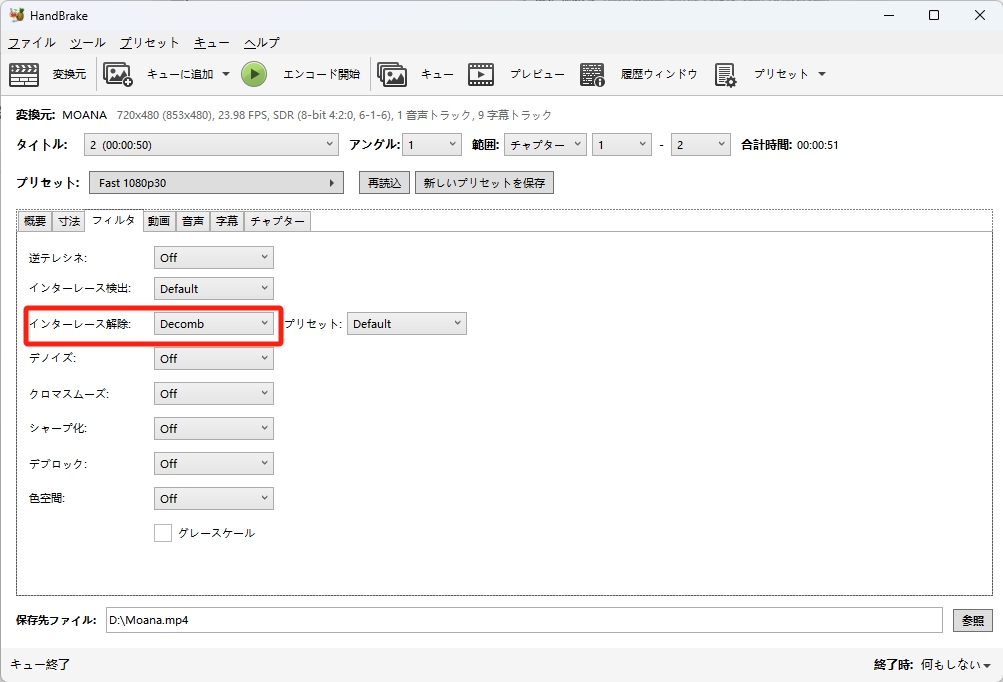
コピーガードがかかっているものを利用する方法
HandBrakeの完璧な代替案-DVDFab DVDリッピング
DVDやブルーレイで保存された映像をHandBrakeに変換しようとしても、上手くいかない場合があります。恐らくコピーガードが施されていますから、そのままではエンコードすることはできないでしょう。その場合にはDVDFab DVDリッピングを利用してみてはどうでしょうか。このソフトを使用すれば、CSS・RCE・リージョンコード等のコピーガードを、簡単に解除することができます。
DVDFab DVDリッピングは、モバイル機器用に小さなサイズに圧縮された動画を出力することも出来るなど、多用な編集機能もこのソフトの魅力の一つです。DVDFab DVDリッピングには、無料版と有料版が用意されています。無料版ではMKVプロファイル・MP4プロファイルしかサポートされていませんが、有料版ならすべての出力プロファイルに対応出来るなどの違いがあるのです。
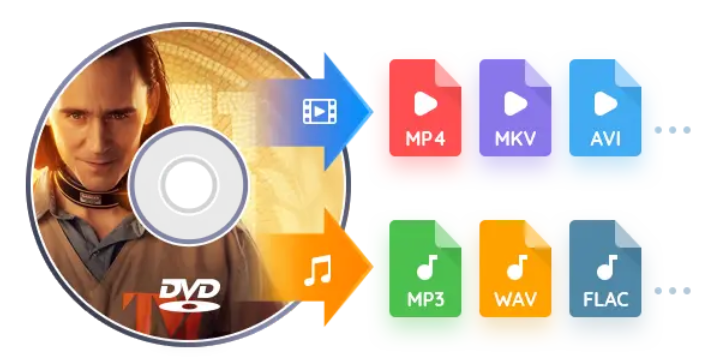
DVDFab DVDリッピングの使用手順
画面の左側から「リッピング」モジュールを選択して、PCのDVDドライブにディスクをセットしたら、DVDFabがDVDのデータを自動的に読み込みます。VIDEO TSフォルダ / ISOファイルを使用している場合は、「+」をクッリクして追加しましょう。
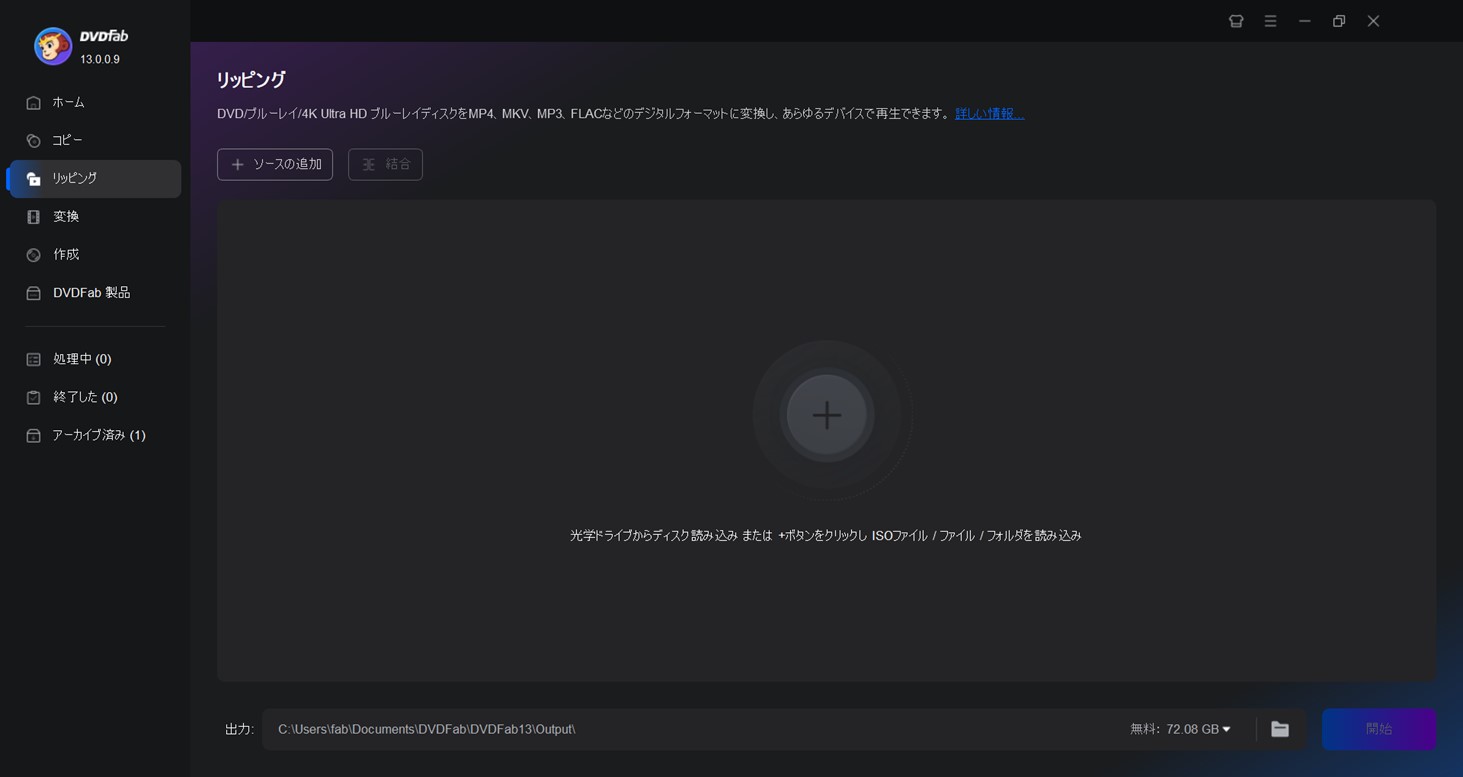
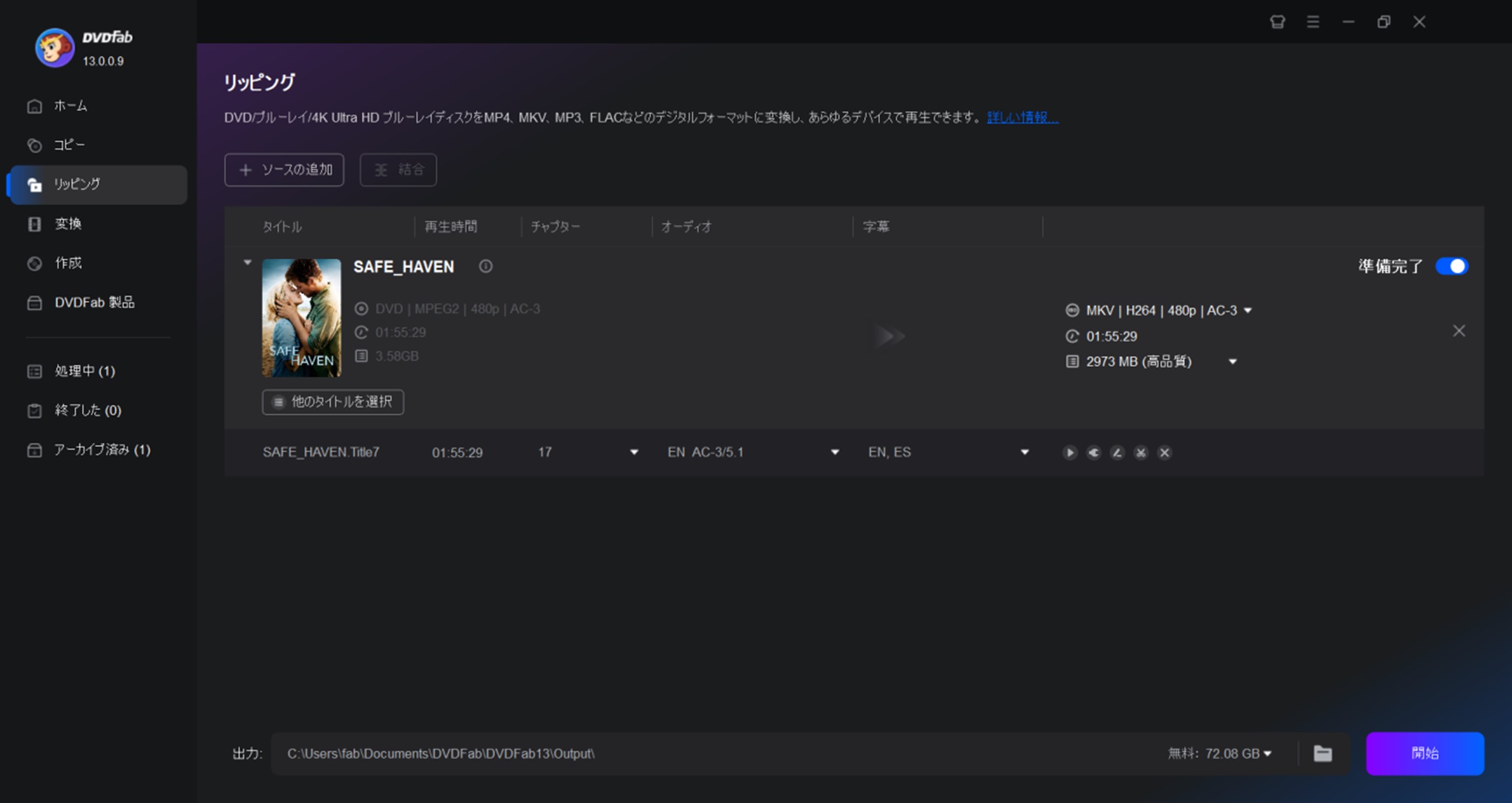
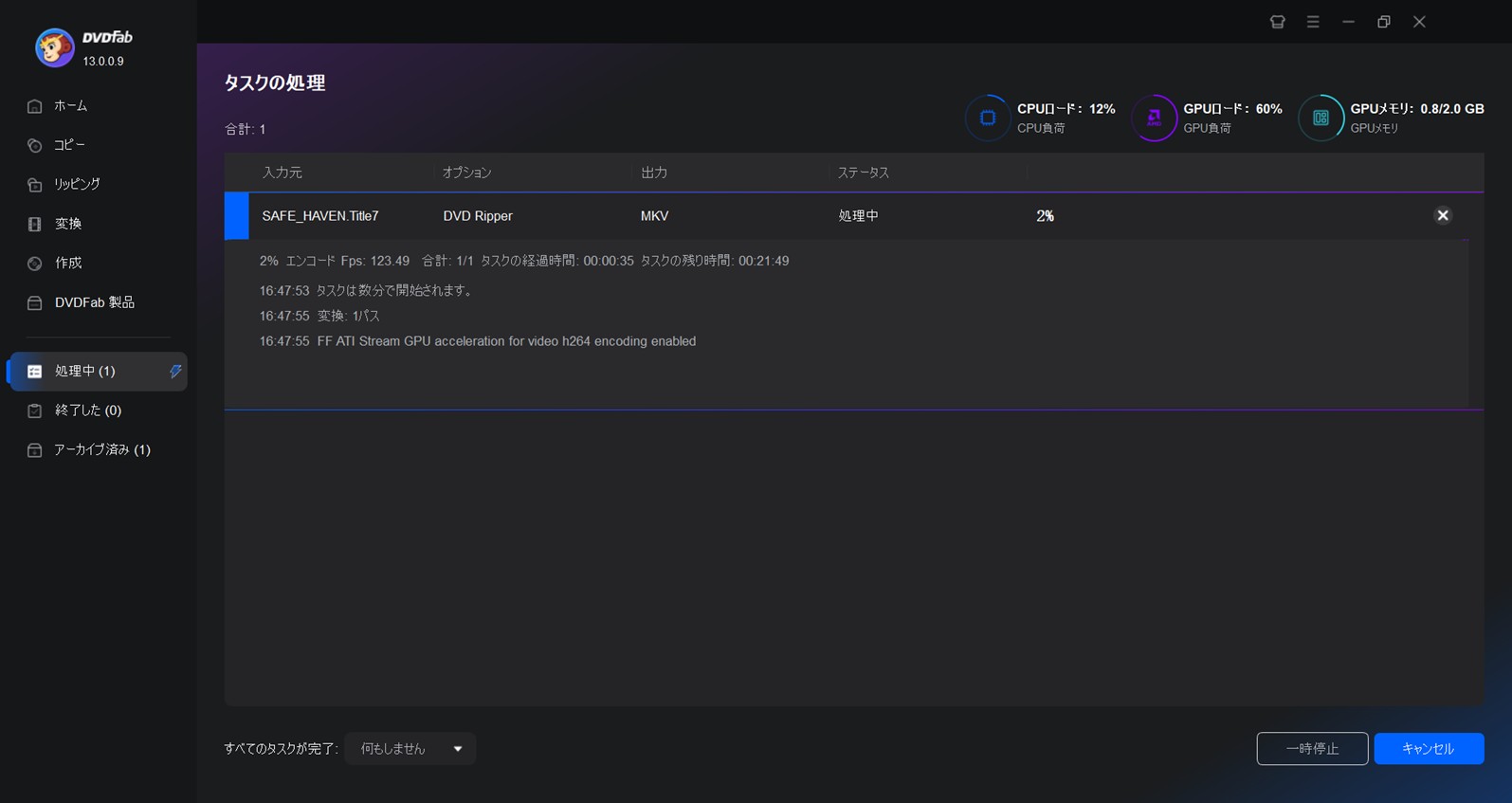
たった3ステップでDVDリッピングを完成させるのは、HandBrakeよりも簡単ではないでしょうか?
これでDVD コピーガードを解除して、手元の映像をフォーマットやガードの有無に関わりなくエンコードすることができるようになりました。
まとめ
異なるフォーマットの映像を家にあるデバイスで自由に使うためには、HandBrakeのようなソフトを必要とします。ローカルなフォーマットをユニバーサルなフォーマットにエンコードすることで、動画の保存や投稿環境が、より快適なものになるでしょう。ブルーレイ等の中には、コピーガードがかかっているものも含まれています。DVDFab DVDリッピングというソフトを使用すれば、コピーガードを解除することも簡単にできるようになります。
