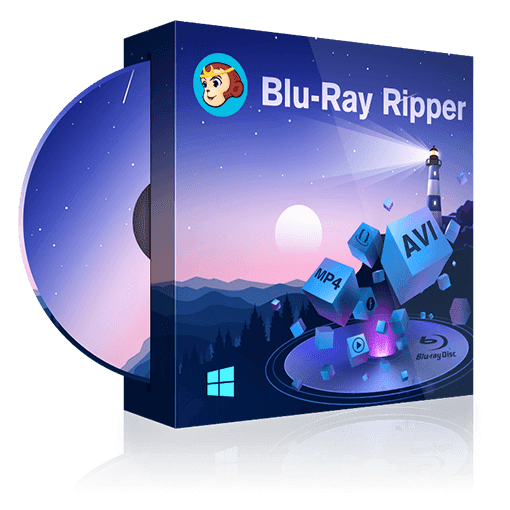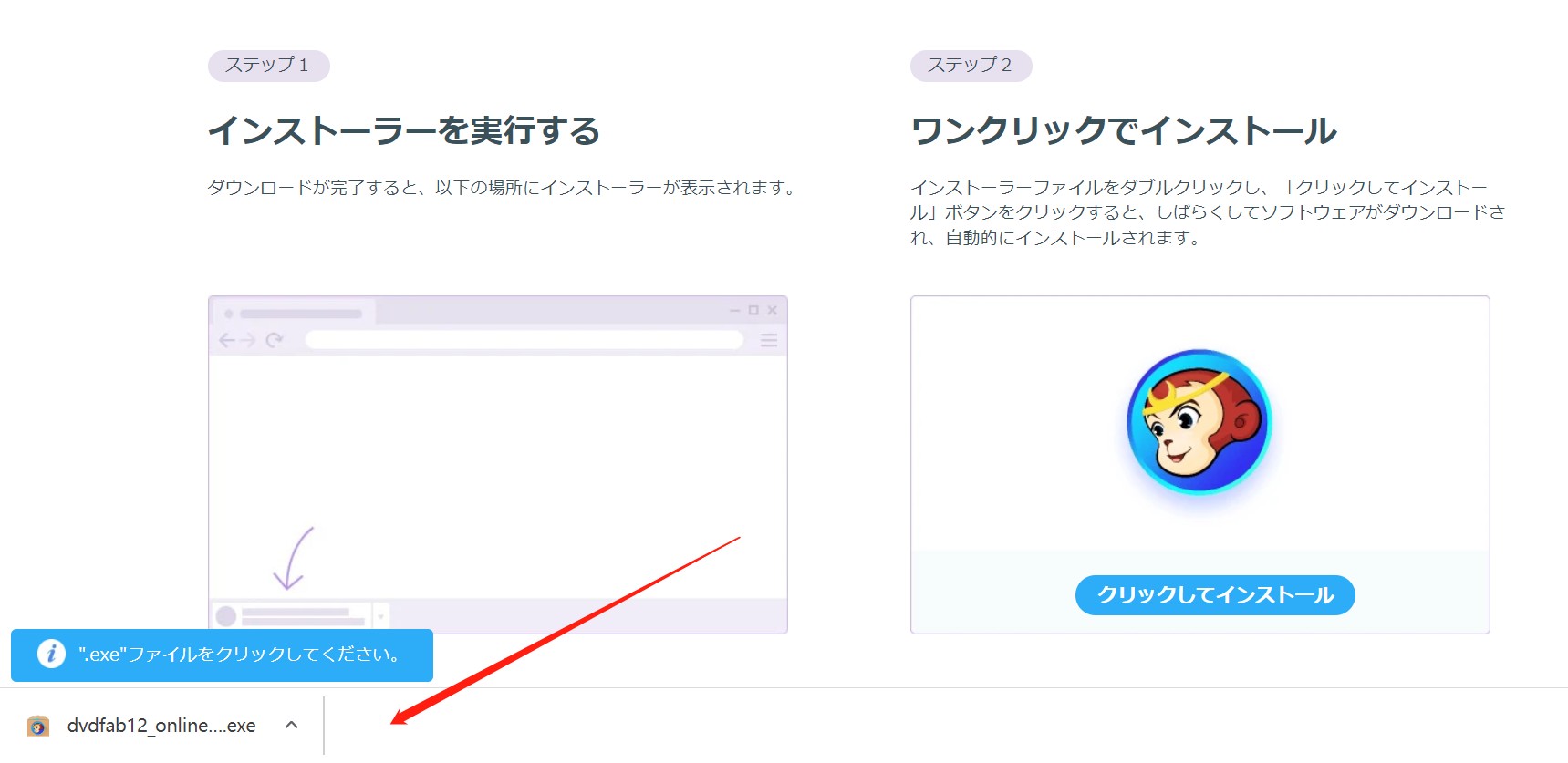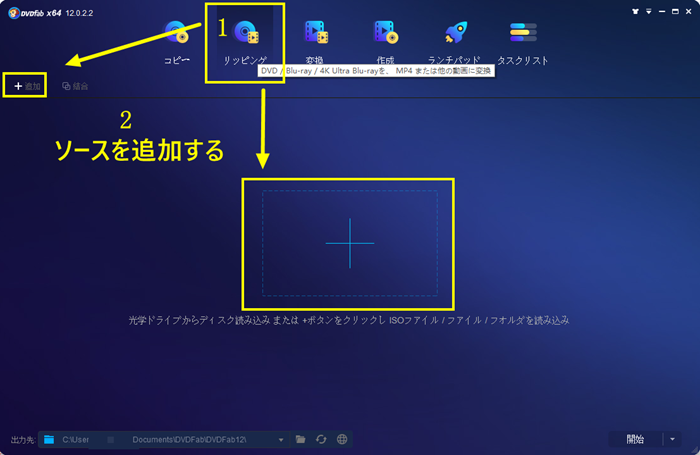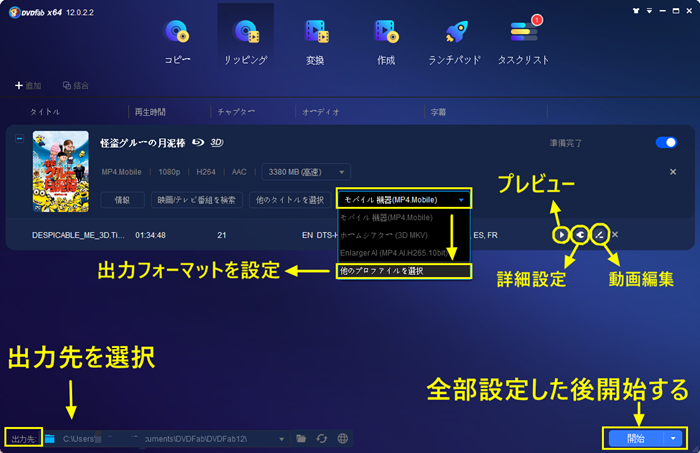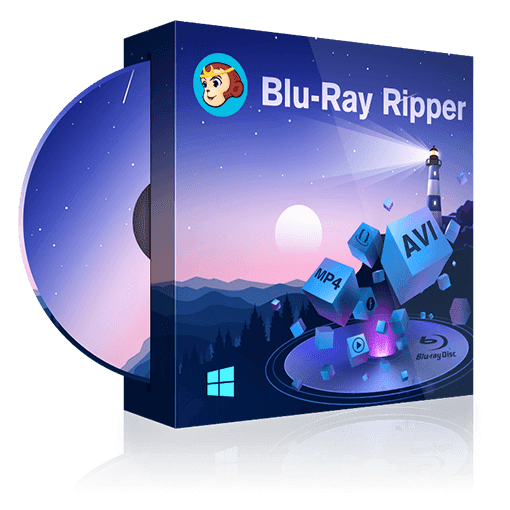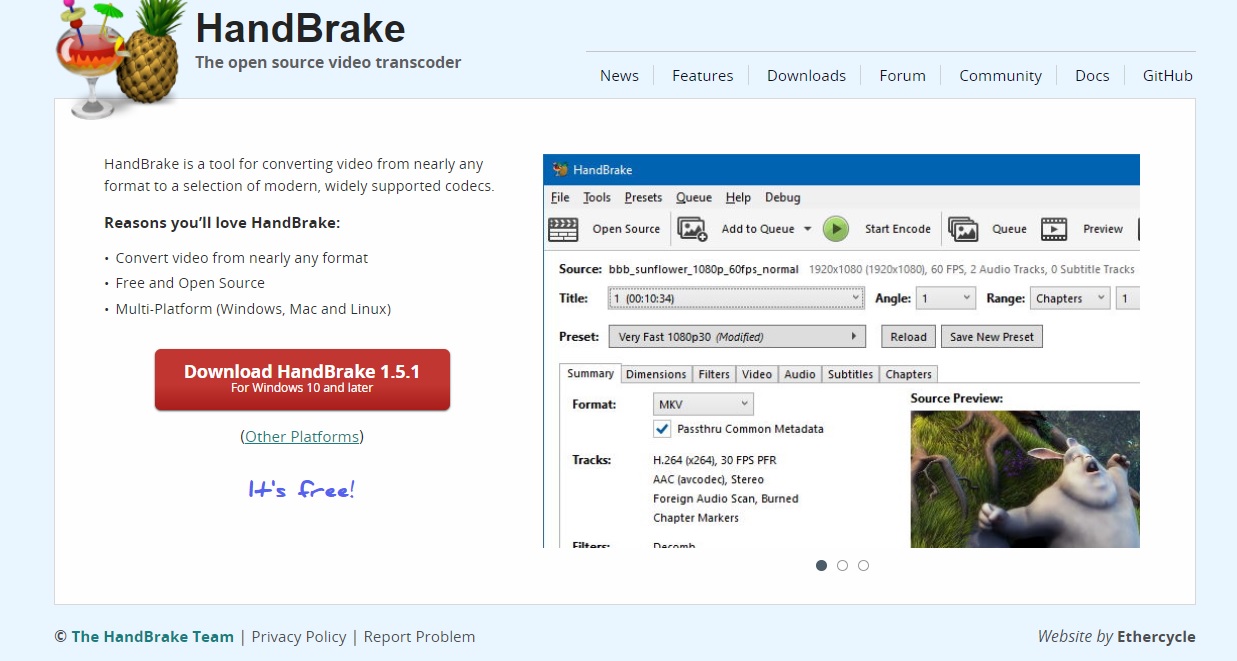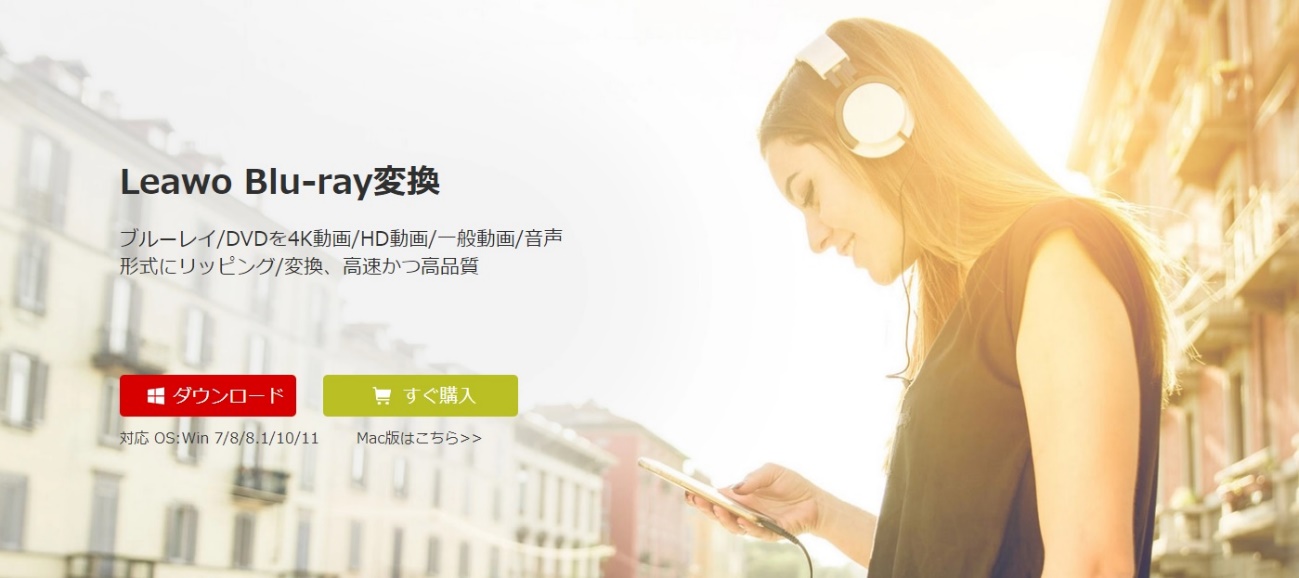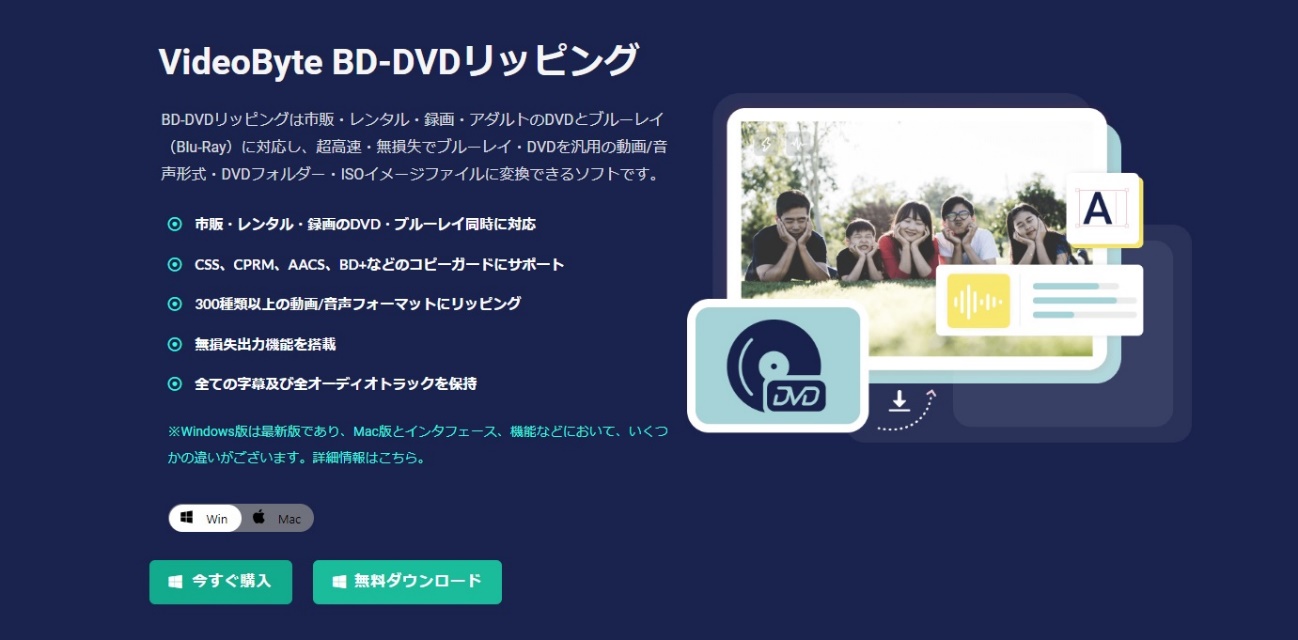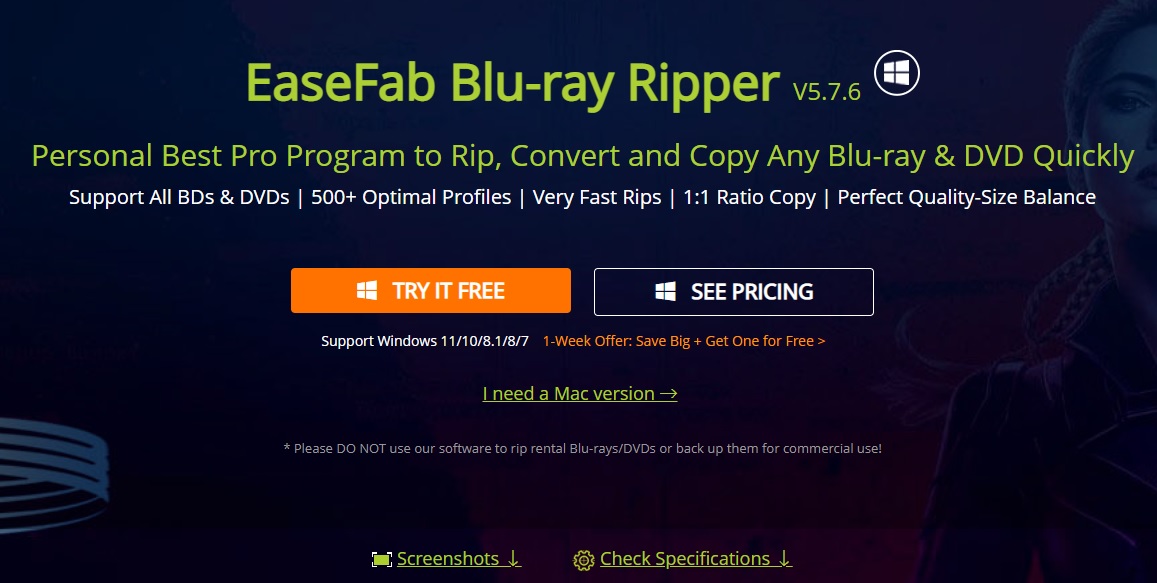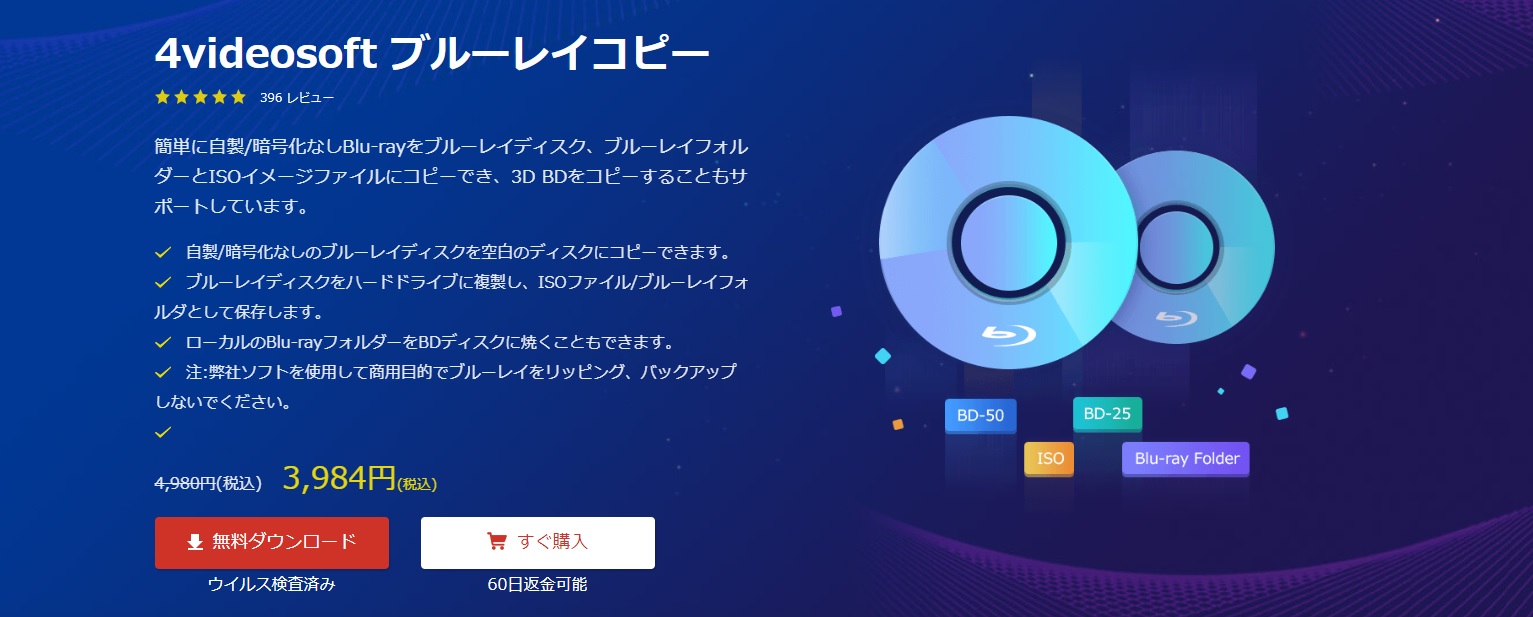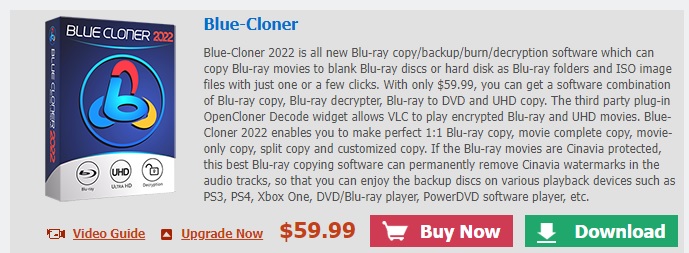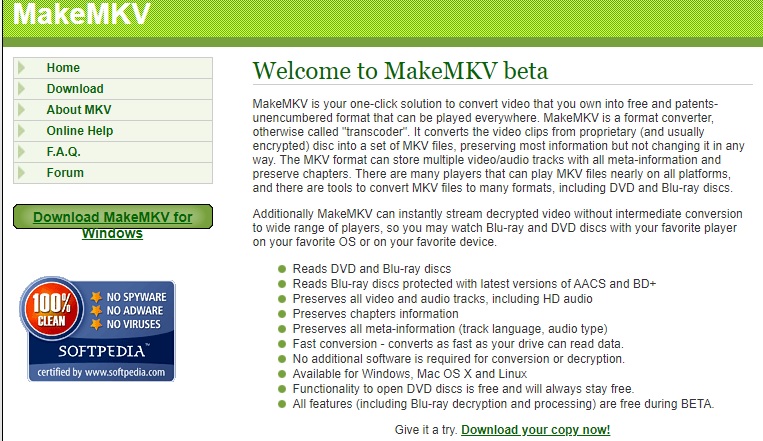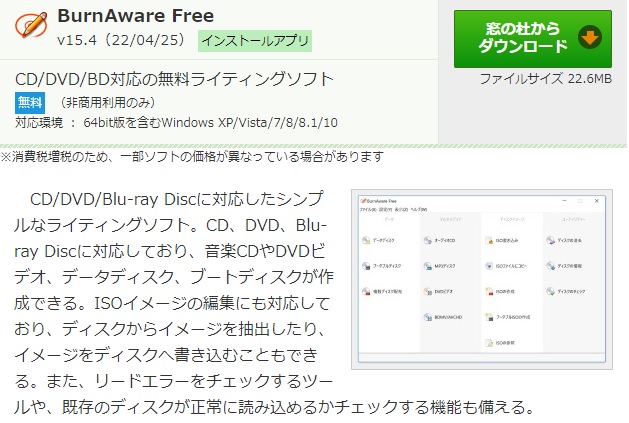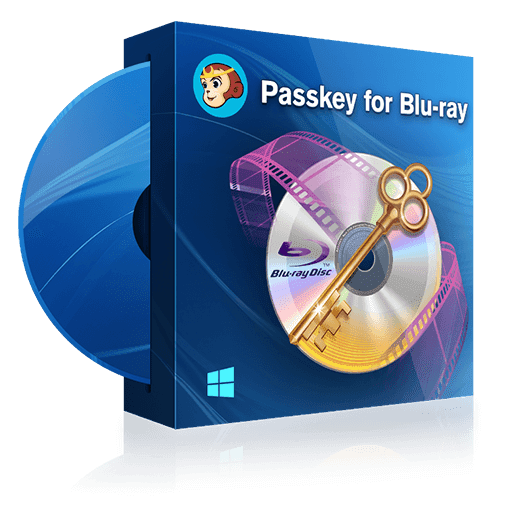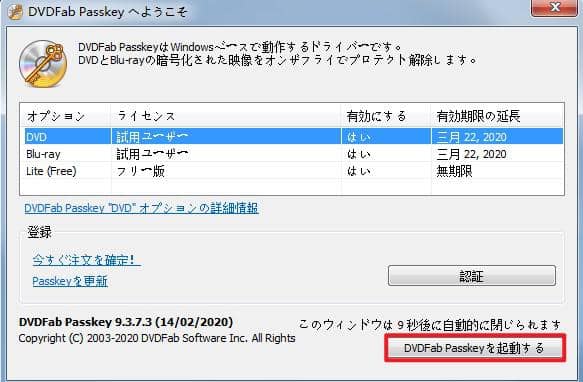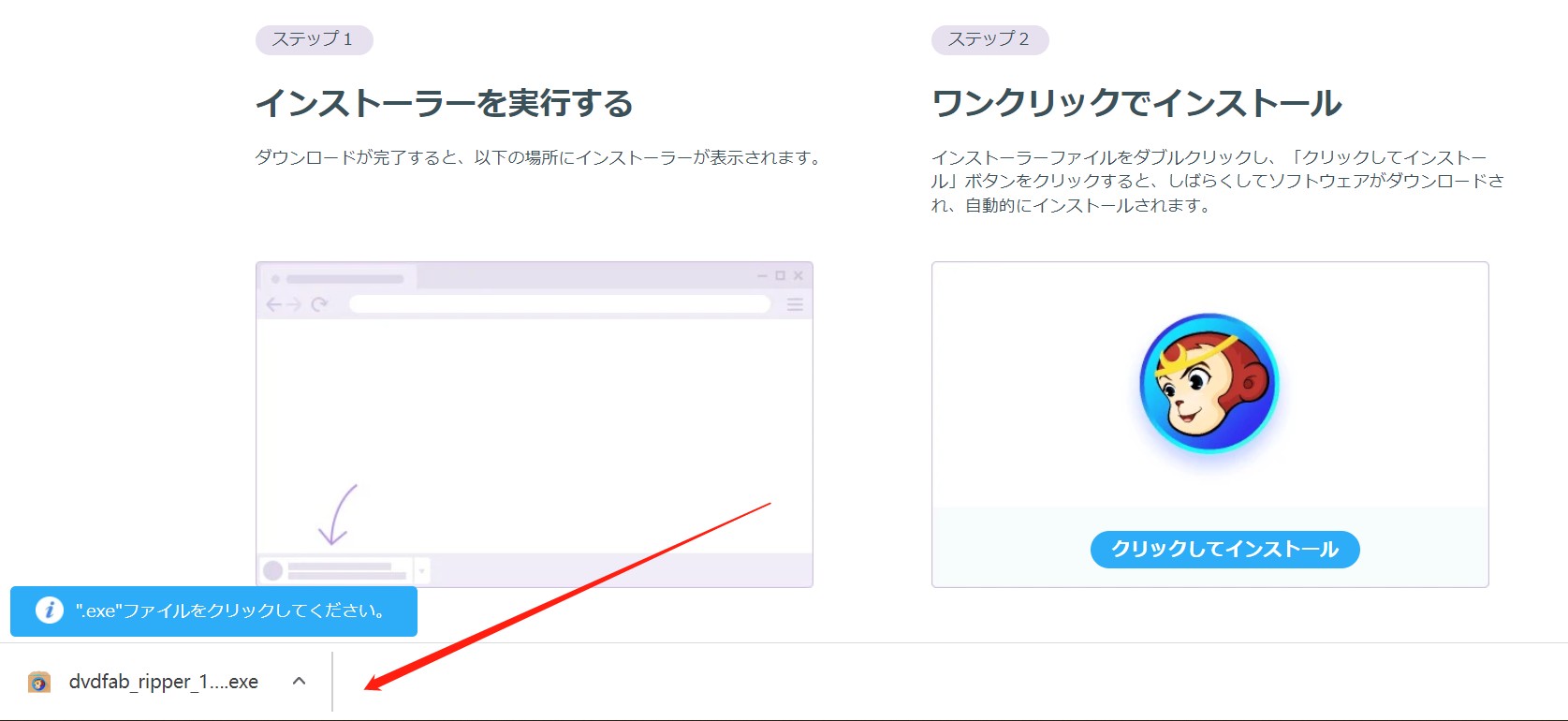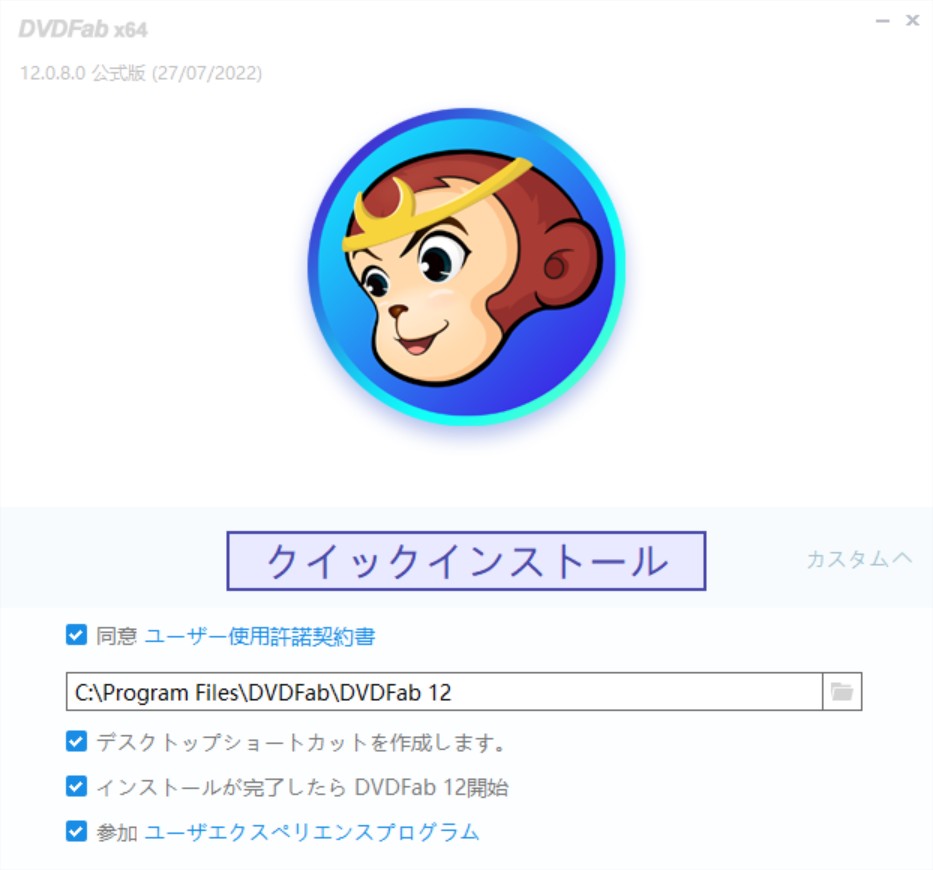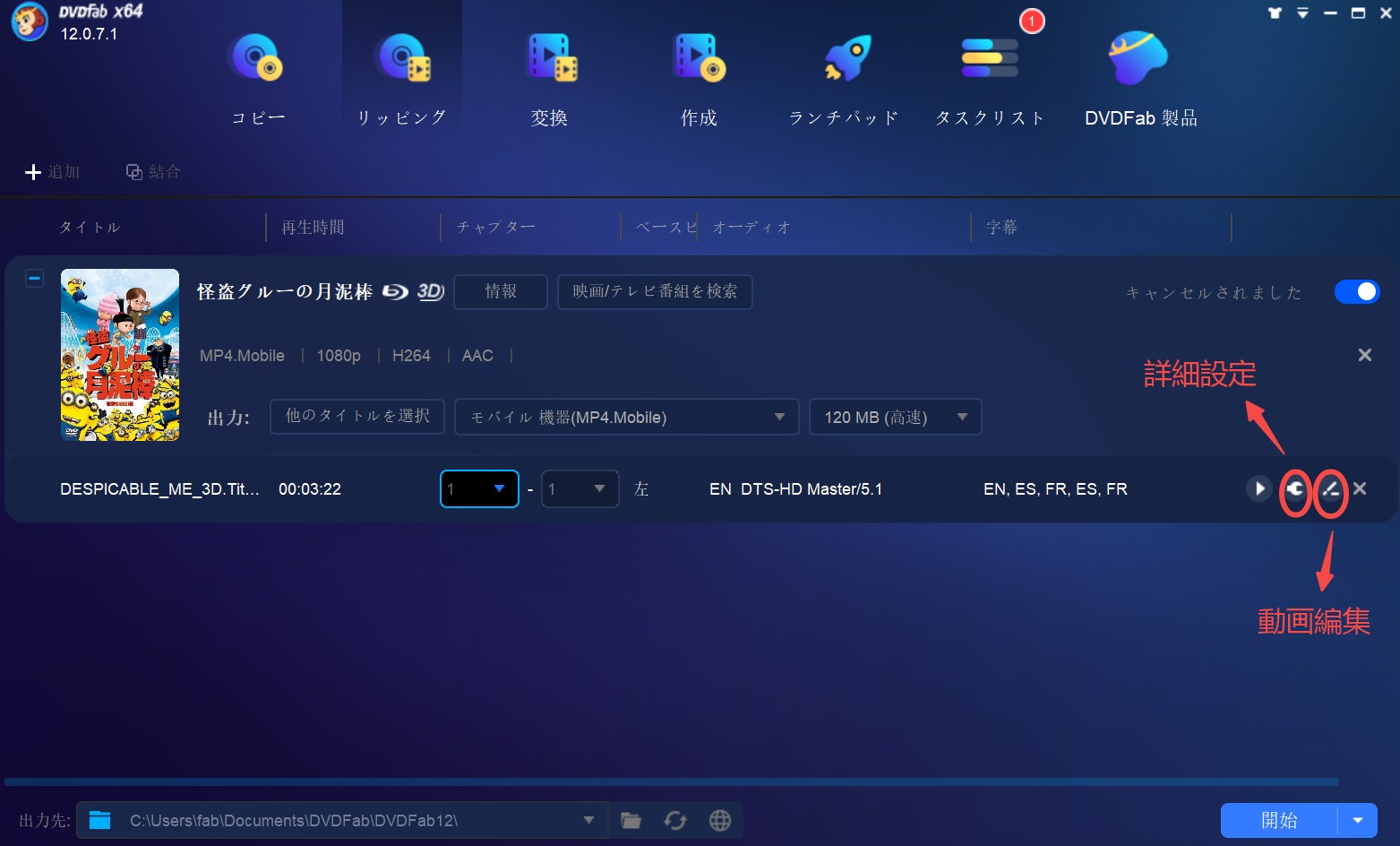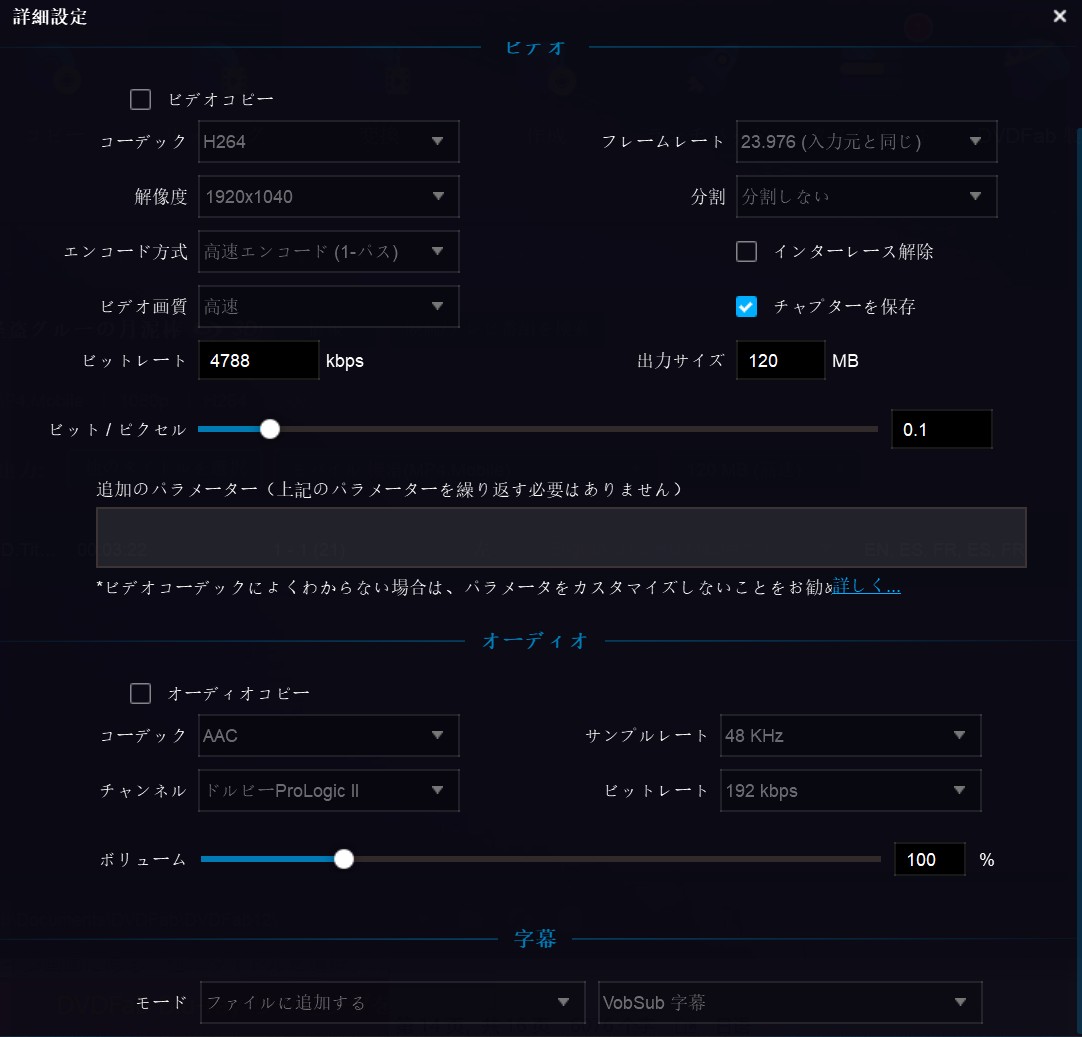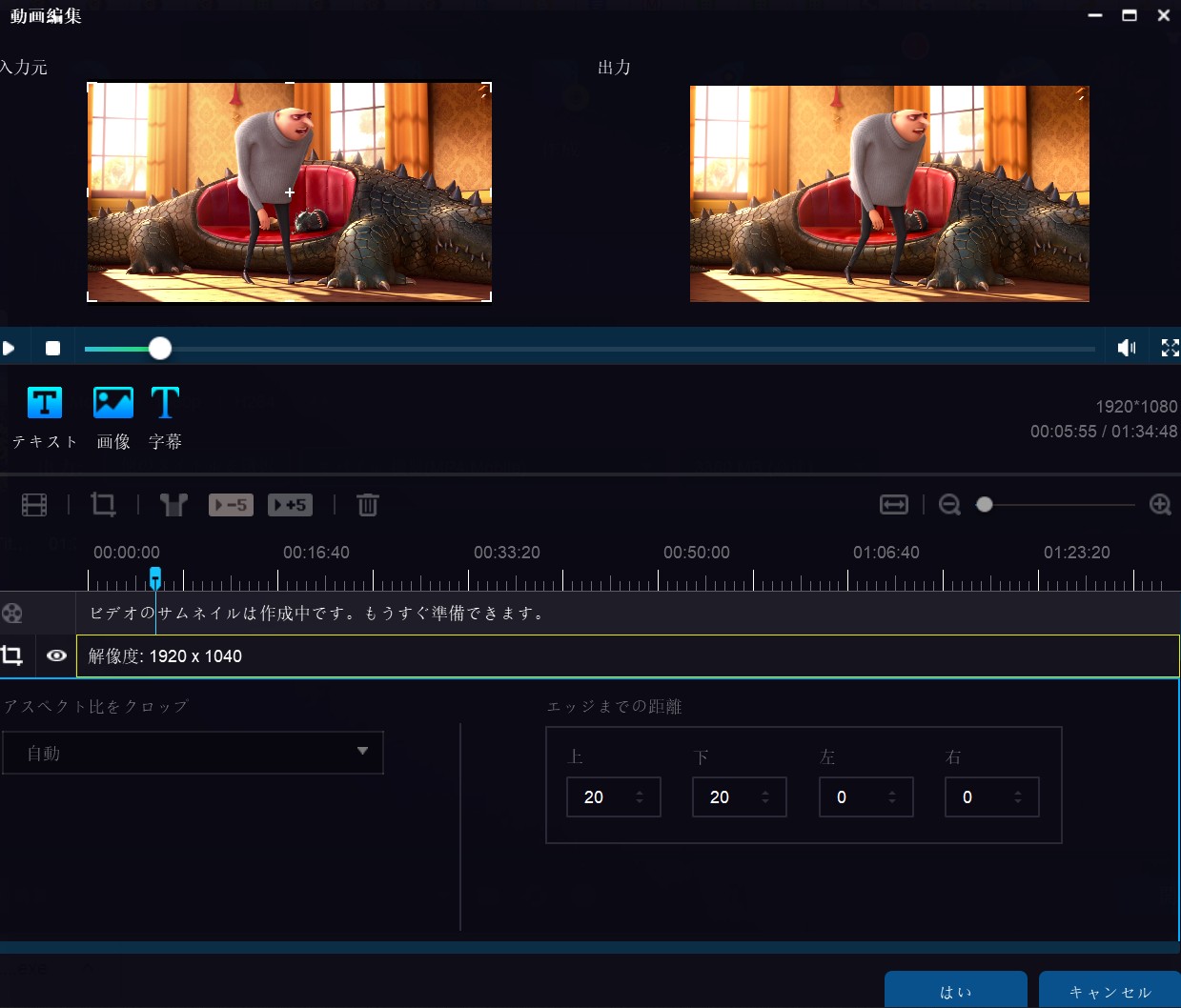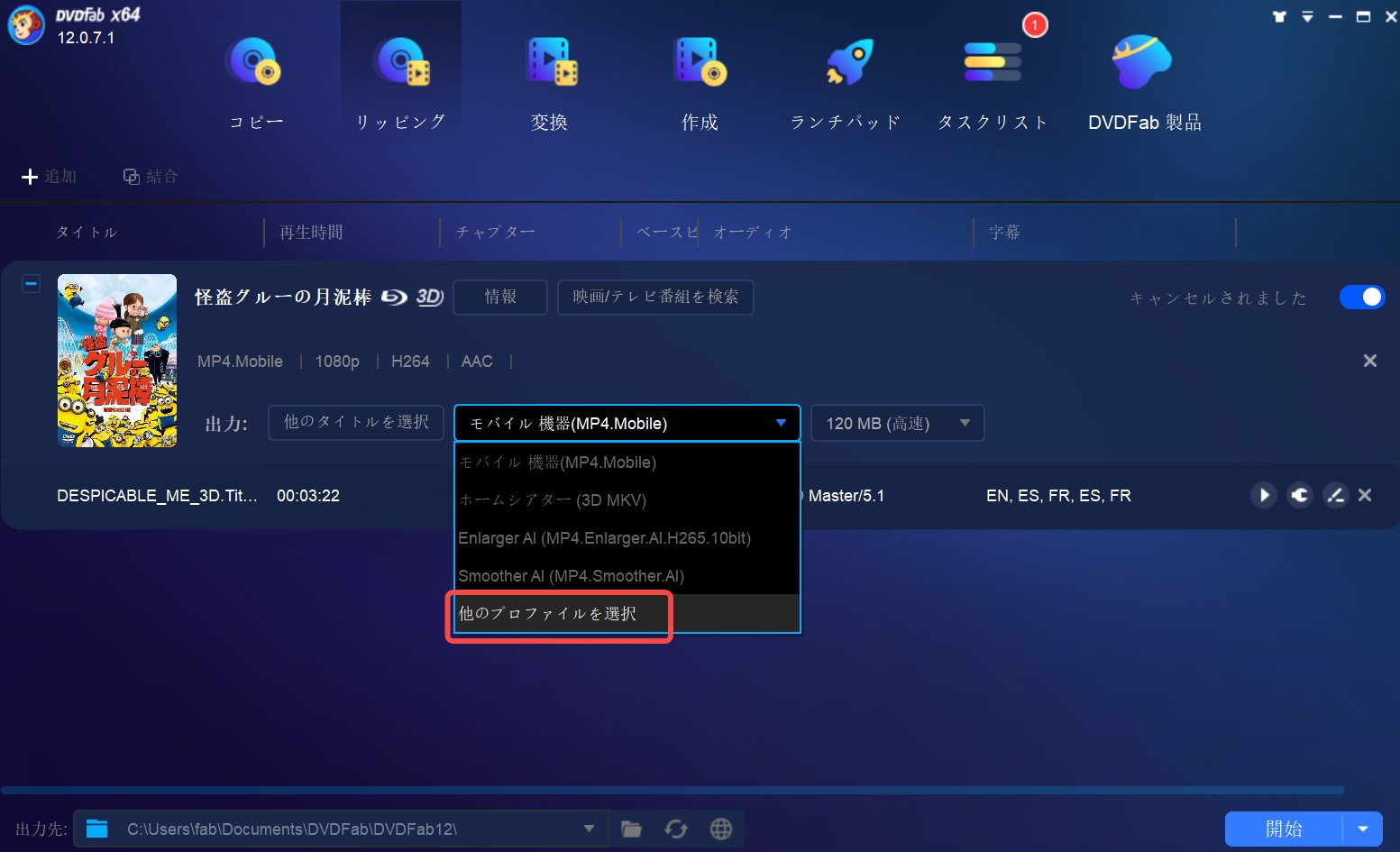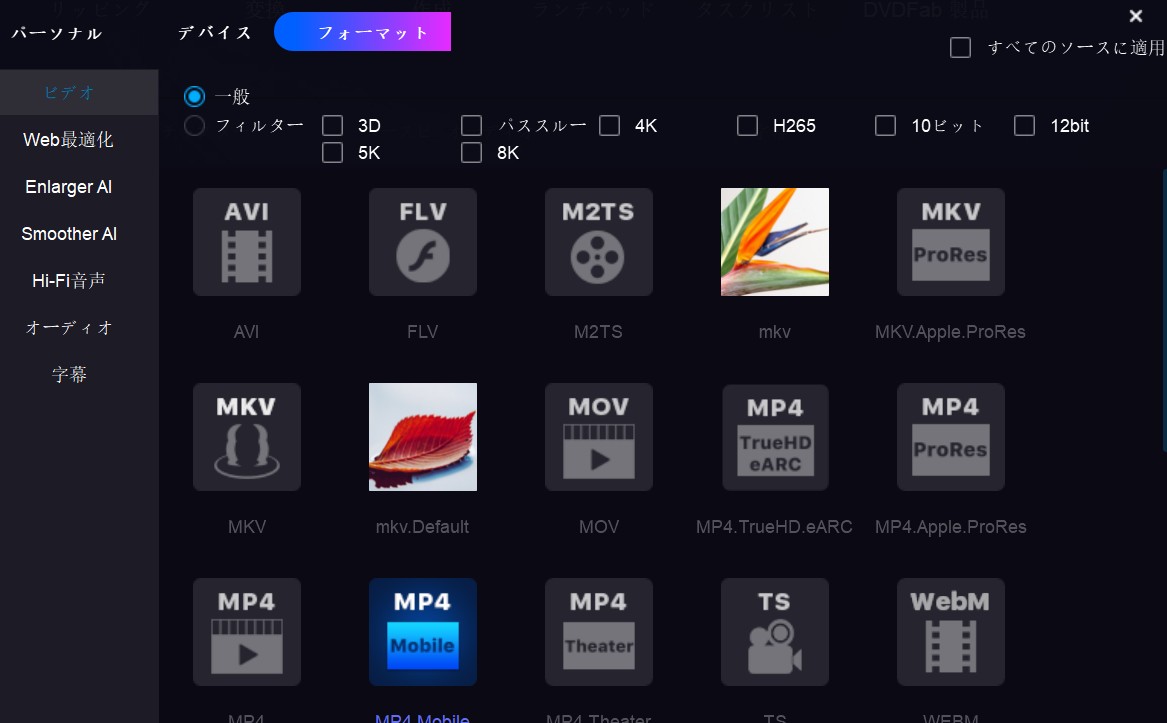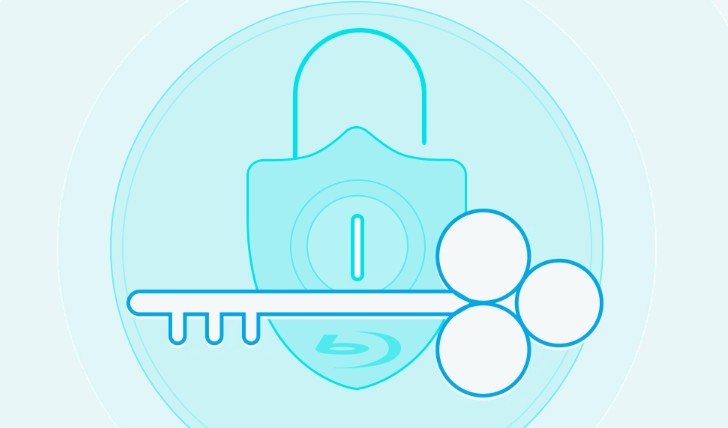それは、多分動画形式のままで動画ファイルをDVDに書き込んだかもしれません。実は、専門のオーサリング ソフトで焼けばいいです。ネット上でオーサリンクソフトに関する質問が次のようにたくさんあります。

1.DVDオーサリングソフトとは?
DVDオーサリングは、DVD映像を表示させるメニューを編集して、DVDタイトルを制作することです。そのためのソフトをDVD オーサリングソフトと言います。単に、DVDメディアに映像を書き込む作業は、オーサリングとは呼ばず、ライティングと言います。
--出典:『ASCII.jpデジタル用語辞典』
簡単に言うと、DVDオーサリングは、市販映画DVDのようなものを作ることです。そして、DVDオーサリングを実現するには、お使いのパソコンにオーサリングソフトをインストールする必要があります。Windows10用のオーサリングソフトソフトを探している人もいますし、Mac用のオーサリングソフトを探している人もいます。
無料・有料なオーサリングといえば、市場では色々なDVDオーサリングソフトがあります。ですが、一般的なパソコンユーザーとして、利用可能な代表的なDVDオーサリング 無料ソフトは、下記の通りです。
2.人気のあるオーサリングソフトTOP8
2-1. 業界最強のオーサリングソフト ー DVDFab DVD 作成
DVDFab DVD 作成は、複数のビデオを同時に処理でき、出力DVDにおける動画の再生順を調整することもできます。また動画をリアルタイムにプレビューして、コンテンツを必要に応じてチェックできます。
更にマルチスレッディング、マルチコアCPUと最新の加速技術により、ユーザーに超高速な変換と焼き込みスピード体験を与えます。 最後に、DVDメニューを作成して、内蔵のテンプレートによりDVDメニューをカスタマイズすることもできます。
- 対応OS: Windows 11/10/8.1/8/7 (32/64 bit) macOS 10.10 - 12.4
- 入力フォーマット: MKV、MP4、AVI、 M2TS、 TS、MOV、 WMV、WMA、3GP、FLV、M4V、VOB...など
- 出力フォーマット:DVDディスク、DVDフォルダ、DVD ISO
DVD Creator(オーサリングソフト 有料)製品のバージョンと使用期間を選択 → 安全購入を押す → 個人情報を記入 → 購入を押す → カード情報を記入 → 支払う
また製品を購入する前に、30日間無料でフル機能を体験できます。以下のボタンをクリックして、DVDFabの最新版をダウンロードできます。
DVDFab DVD 作成を利用してDVD オーサリング作業を行う方法
ステップ1.お使いのパソコンで最新版のDVDFabをダウンロードしてインストールしてください。
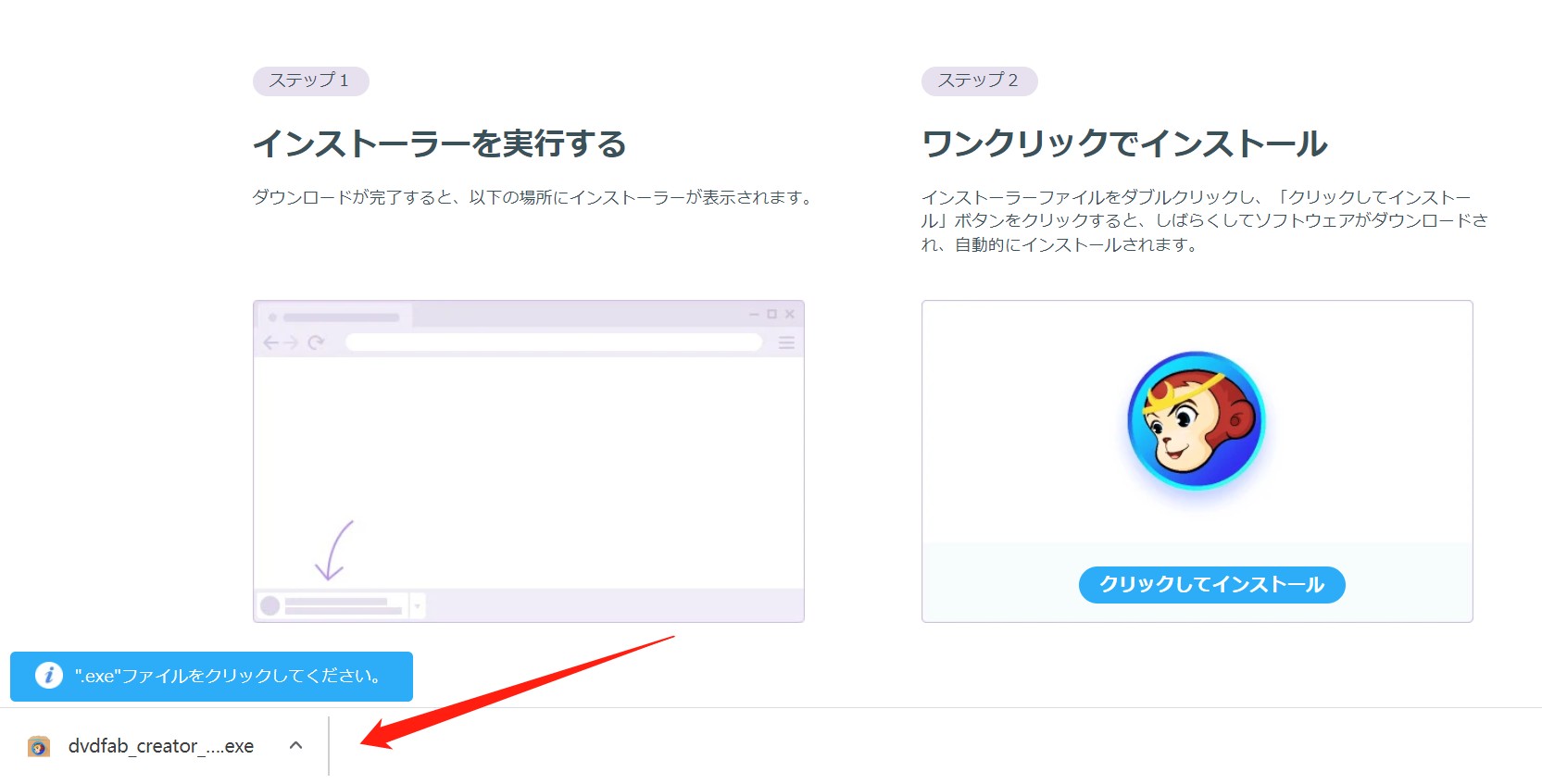
インストーラーファイルをダブルクリックし、「クリックしてインストール」ボタンをクリックすると、しばらくしてソフトウェアがダウンロードされ、自動的にインストールされます。
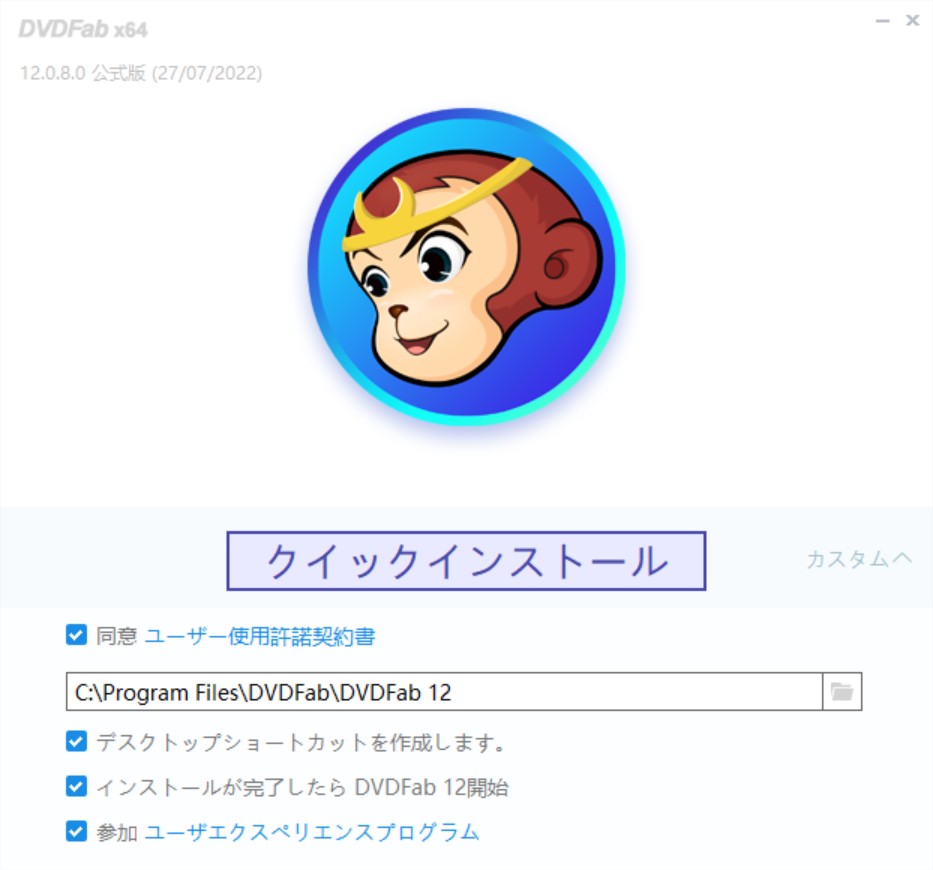
保存場所は自由に選択できます。

数秒でインストールでき、広告やウイルスもダウンロードされず、非常にクリーンで安全です。
ステップ2.成功にインストールした後、DVDFabを起動してください。トップメニューから「作成」オプションを選択して、メイン画面の左側にある矢印アイコンをクリックして「DVD作成」という作成モードを選択してください。
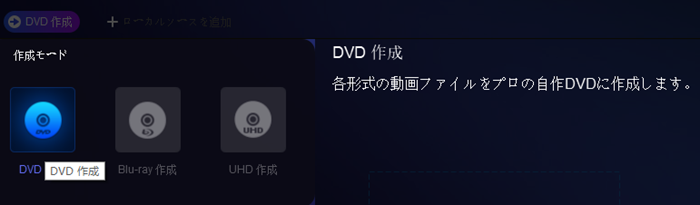
ステップ3.DVDオーサリング作業を行いたいビデオファイルを追加してください。必要に応じて、一つまたは複数のビデオファイルを追加できます。この記事でMP4からDVDに変換するのを例として説明します。

ソースビデオファイルに複数のオーディオ、字幕が入る場合、メイン画面からお好きなオーディオ、字幕を選択することができます。元々動画に字幕が入っていない場合、外部字幕を追加することもできます。

そして、詳細設定画面により、DVD オーサリングのために出力、テレビ画質、アスペクト比、再生モードなどを設定することができます。
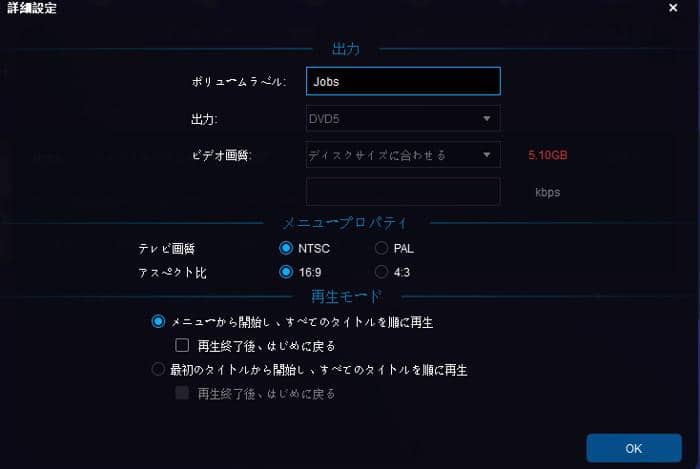
「メニューを設定」ボタンをクリックすると、表示された画面でDVDメニューをカスタマイズできます。
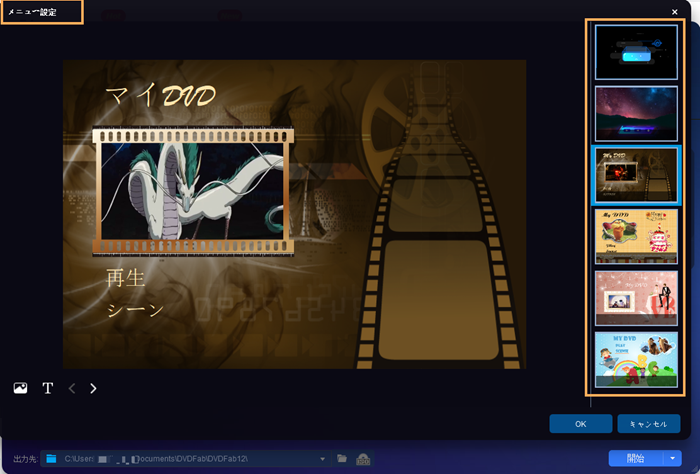
ステップ4.すべての設定が完了したら、「保存先」を利用中のDVD書き込み用のドライブを選択してください。いくつかのDVDを同時に作成したい場合、「コピー数」を1から10まで指定してください。そして、「開始」ボタンをクリックしてください。
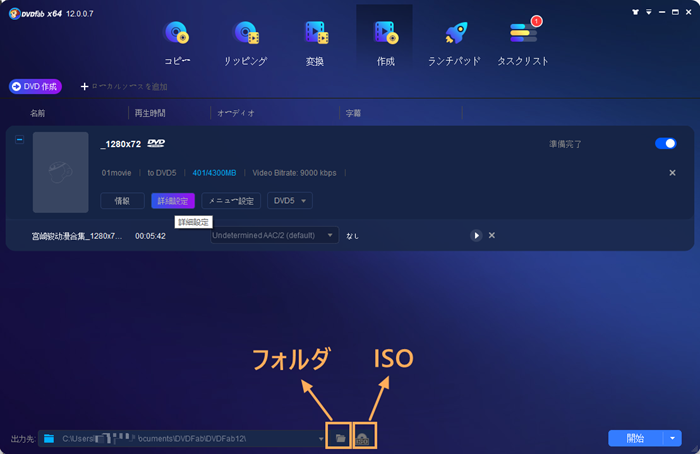
DVDオーサリング作業の時間は、お使いのパソコンのスペック、ソース動画ファイルのサイズなど次第です。DVDFab特製の加速技術のおかげで、高速度でDVDオーサリング作業を完了できます。すると、次のようなメッセージ画面が出てきます。空白のDVDディスクをドライブに挿入したら、DVDライティングが始まります。後は、全DVDオーサリング作業が完了するまでお待ちください。この手順に従って作ったDVDは、パソコンはもちろん、一般的なDVDプレーヤーでもスムーズに再生できます。
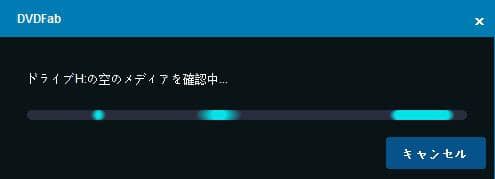
2-2.Windows自体のDVDオーサリングソフト ー Windows DVDメーカー
Windows DVD メーカーは、画像や動画をDVDに焼くソフトウェアです。Windows Vistaのプレミアムエディション(Home Premium, Ultimate)に収録されています。Windows 7にも収録できます。
DVDオーサリングツールとして、メニュー付きで対応するビデオと画像ファイルをDVDにオーサリングして、一般的なDVDプレイヤーで再生できるようにDVDを作成することができます。
ご注意:Windows10でこのオーサリングソフトを使えません。
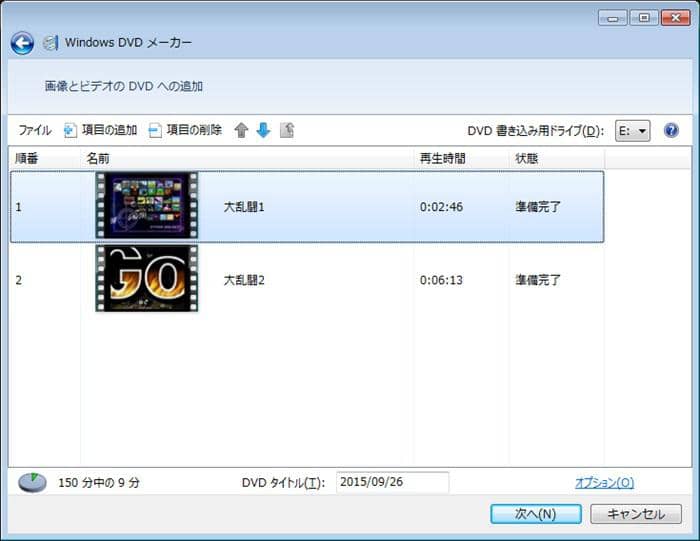
2-3.Adobe DVDオーサリングのツール ー Adobe Encore
Adobe Encoreは、アドビシステムズが販売しているDVD、 ブルーレイディスクなどの製作を目的としたオーサリングソフトウェアです。殆どの動画・音声から簡単にDVD、ブルーレイを作成することができます。メニュー画面やタイトルの再生順序を自由に調整できます。そして、色々な編集を行うこともできます。

2-4.DVD オーサリングソフト 無料 ー DVD Flick
DVD Flick は、多彩なフォーマットのビデオをスタンドアローンのDVDプレーヤで再生可能なDVDビデオに変換できるDVDオーサリンクソフトウェアです。そして、動画タイトルの編集、DVDメニューの作成をサポートします。ImgBurnと一緒に動作してDVDへの焼きこみもできます。これはDVD 作成 フリーソフトです。
- 様々なフォーマットに対応します。MP4 / M4V / MKV / AVI / WMV / ASF / MPG / M2V / MPV / TS / MOV / QT / FLV / DIVX / OGM / RM / 3GP / 3G2 / HDMOV / MJPG / NUT / NSV / SMKなど。
- メニュー画面作成、チャプター設定、字幕や音声の多重化、ISOイメージファイル生成、DVDライティングなどの機能が付いています。
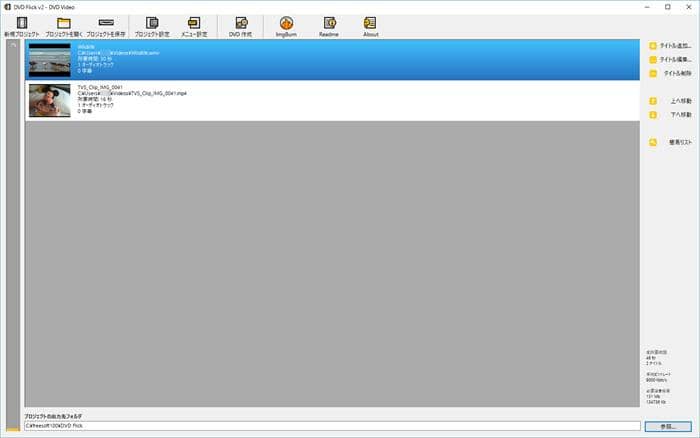
2-5.DVDオーサリングソフト 無料 ー DVDstyler
DVDstylerは、様々な動画ファイルをメニュー画面付きのDVD データに変換することができる無料のDVDオーサリングソフトです。メニュー画面を自由に作れるところが最大の特徴です。そして、追加する動画の開始時間や終了時間を指定したり、音声や字幕ファイルの追加、静止画スライドショーの作成機能をサポートします。
- 非常に簡単で使いやすく、初心者でも自分のビデオを使ってDVDを作ることができます。
- 一般的なビデオおよびオーディオフォーマットがサポートしています。
- ユーザーは、DVD作成ツールが提供する豊富なテンプレートを使用して、スタイリッシュで魅力的なメニューを作成できます。
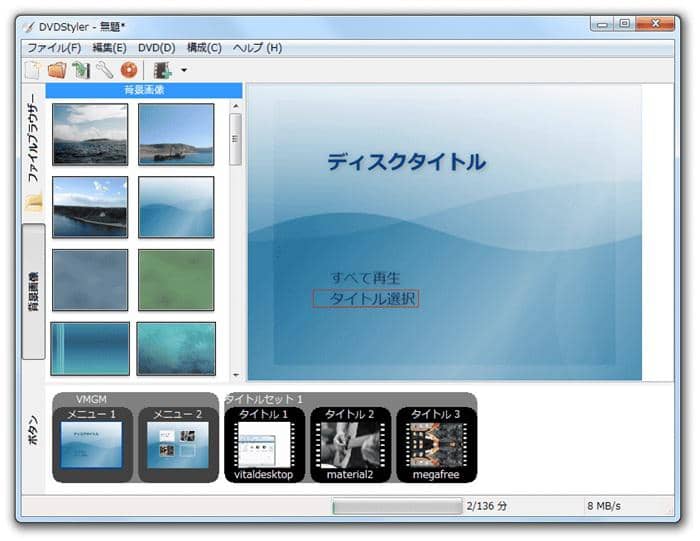
2-6.DVDオーサリングソフト 無料 ー CyberLink PowerDirector
CyberLinkPowerDirectorはプロフェッショナルなDVDを作成することができる強力で、使いやすく、非線形のビデオエディタです。このオーサリングソフトには、DVDFab DVD 作成が提供する機能とほぼ同じ機能が多少備えています。
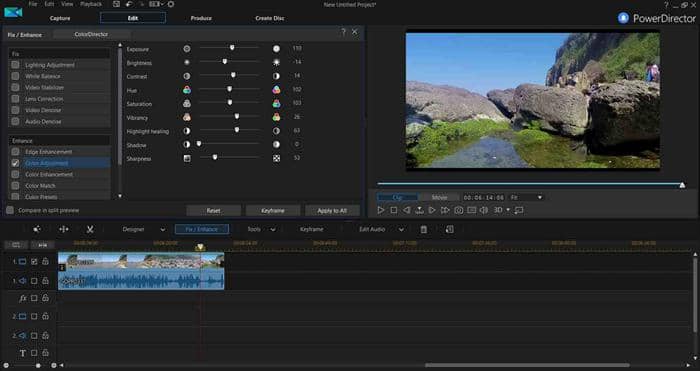
- 高度な機能を持っているにもかかわらず、初心者にも非常に使いやすいです。
- 高品質のDVDを作成するために、任意のファイル形式とコーデックで簡単に作業することができます。
- 任意のデバイスで撮影したビデオを高品質のDVDに変換し、最終的なビデオを任意のデジタル形式で保存することができます。
このDVDオーサリングソフトウェアアプリケーションはさまざまなテンプレートメニューが用意しましたので、ご望むようにディスクを焼き込みことができます。DVDプロジェクトは、章別に異なる章に分けて表示することができます。
2-7.DVDオーサリングソフト 無料 ー Corel VideoStudio X8
Corel VideoStudioX8 DVDオーサリングアプリケーションを使用すると素晴らしいビデオを作成して共有することもできます。そしてCorel VideoStudio X8が提供しましたDVD オーサリングソフトは品質の高いディスクを数時間で���成できます。
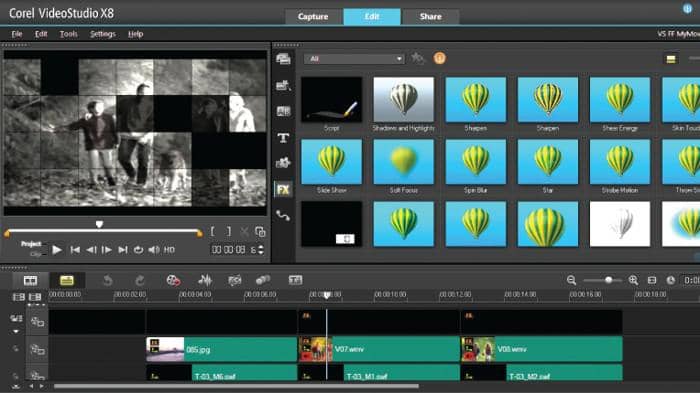
・このDVD オーサリングソフトではイントロ動画の追加、カスタマイズ可能なメニューの作成、チャプタ、字幕の追加などのオプションを提供できます。これらはの機能はDVDFab DVD作成でも備えています。
・DVDディスクを作成する際には、ISOイメージまたはISOファイルも作成されます。これはMac 版のツールでよくよく利用するDVD オーサリングソフトです。
・豊富な動画編集ツールが付属しているので、原生のビデオフッテージを高品質のDVD動画へ作成することができます。
2-8.DVDオーサリングソフト 無料 ーMoviePlusX6
MoviePlusX6はスマートフォン、タブレット、カメラなどのビデオ映像から面白いビデオへ作成できる優れたツールを備えた理想的なDVD オーサリングソフトです。

- このビデオ編集ソフトウェアはテレビ番組、コマーシャル、映画などを作成するために使用されるすべてのプロフェッショナル編集ツールを提供します。
- DVDビデオをプロフェッショナルなものに変換するために、200種類以上のエフェクトとトランジションがあります。
- DVDFab DVD 作成のような高度な機能を備えた柔軟なソフトウェアですが、高品質のビデオオサリングモジュールはありません。
変換されたビデオをDVDディスクに変換するとDVDFab DVD 作成のような最高の品質が得られません。例えば、ビデオは、いくつかのピクセル化、グレイン、モーションブラーなどの現象があります。
まとめ
DVDオーサリンクの作業について、具体的な操作手順は、お使いのDVD オーサリングソフトによって異なります。ここでは全てご説明するわけにはいかないので、必要となる場合は、自分でチェックしてください。DVDオーサリングを無料で行いたい場合は、上記の無料なDVDオーサリングソフトを利用してください。
ただし、プロのDVD オーサリングソフトを入手したら、DVDオーサリングに伴い動画の編集も簡単に行えます。各DVDオーサリングソフトは、メイン機能はほぼ同じですが、もちろんそれぞれの特徴や短所もあります。どうか必要に応じて選択してください。なお、ここでWindows10用の有料オーサリングソフト・DVDFab DVD 作成を説明しましたが、実は、DVDFab DVD 作成はMacでも使えます。
この記事は、最初2023年よく使われるDVDオーサリングソフトウェアTOP8! に関する記事で記載されます。
#オーサリングソフト 無料